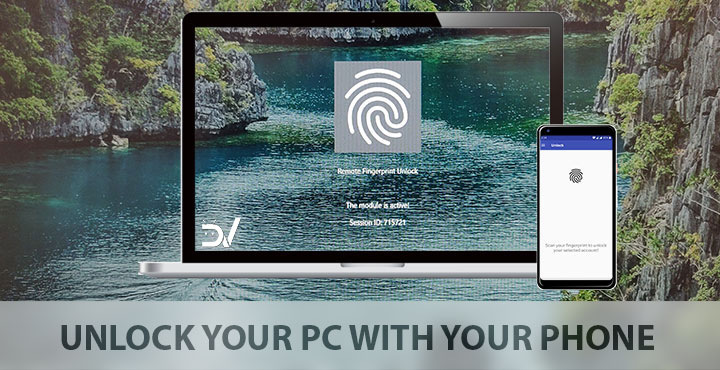
Did you ever wish to remote unlock Windows PC using Android phone’s fingerprint scanner? An app called Finger Unlock can help you do that now.
One of the cool features of Windows 10 is ‘Windows Hello’. It’s a system that lets you unlock your Windows PC using your face, your fingerprint, or using a PIN instead of a long password. Depending on the hardware on your laptop or computer, you’ll be given one, two or all of the options. Most computers still don’t have the hardware to enable facial recognition or fingerprint scanning. Although, most smartphones do have a fingerprint scanner. So, can you use your Android phone’s fingerprint scanner to unlock your Windows PC?
The answer is definitely yes. Samsung allows owners of Samsung devices to do just that with an app called Samsung Flow. The Korean giant has had a long-standing partnership with Microsoft. A long-standing partnership with Microsoft is not necessarily needed to unlock your Windows PC using your phone’s fingerprint scanner though. And that has been shown by XDA Member Andrew-X and his new app. The app called Remote Fingerprint Unlock lets you unlock any Windows PC via the fingerprint scanner on your Android smartphone.
Requirements
The app works with Windows Vista, Windows 7, Windows 8, or Windows 10 PCs with x86 or x64 architectures. On the Android side, the app requires Android 6.0 Marshmallow and above. You’ll need to install a Windows Fingerprint Credential module on your Windows PC in order to get the app working. You can download it here: http://bit.ly/2Q4YoUP
Editor’s pick: Use Android as Second Screen for Your Windows PC with Spacedesk
Remote Fingerprint Unlock
Features
Free:
-
- Simple, user-friendly UI
- Secure
- Local and online Microsoft account support
- Dark UI
- Wi-Fi Tethering support
Pro:
- Ads removal
- Adding multiple computers
- Adding multiple accounts per computer
- Wake-On-Lan
- Unlock widget (will be added shortly after launch)
- More planned features
Don’t miss: 25 Hidden Android Settings You Must Check Out
Security
If you’re concerned about your privacy and security, and you should be, here’s what the developer has to say:
I’ve spent about 40% of the development time making the app as secure as possible. The communication between modules is secured using TLS (SSL). The accounts are stored on your computer as they are required when unlocking. However, they are encrypted using a key that is generated based on your fingerprint. As per this article, the generated key is backed by a Trusted Execution Environment, which prevents an attacker from gaining access to the key even if he had compromised the kernel. In other words, only the enrolled fingerprints on your phone can access the key. If you do uninstall, reset your app or even if you change one of your registered fingerprints, the file where the accounts are stored is lost forever and you will need to reconfigure your accounts.
Lastly, research has been done to ensure that, even locally, your accounts are as safe as possible. No password is stored in-app and everything is done locally (between the app and the Windows module) and I’m not, in any way, shape or form, sending through the Internet or seeing anything that you type in-app.
How to unlock your Windows PC with your phone’s fingerprint scanner
Getting ready
- Download and install the Remote Fingerprint Unlock app on your Android device from the Play Store link provided above.
- Second, download and install the Windows Fingerprint Credential module on your Windows PC. The link is provided under the Requirements section.
- The module only runs when the login screen is active. Therefore, in order to connect your computer, add an account, etc., simply lock your computer. You can do this by clicking your account icon in the Start menu and selecting Lock. Alternatively, you can just press the Windows + L keys on your keyboard.
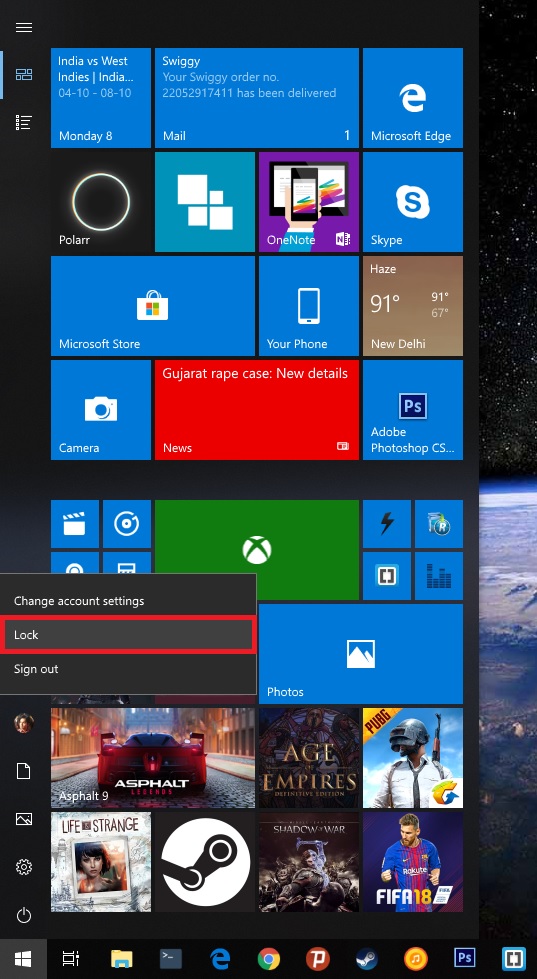
Setup
- When you’re ready, open the Android app and it’ll guide you through the setup process. You’ll see a Welcome popup. Tap on the SCAN option on the left.
- In the Scan section, tap on the floating button towards the bottom-right. The app will then find your Windows PC and you can select it.
- You can then name your PC and also choose to send a Wake-on-LAN packet if you have the Pro version.
- Another Help dialog will then popup giving you the option to jump to the ACCOUNTS section. Do it.
- Tap ADD ACCOUNT under the PC name and enter your login credentials. You can similarly add multiple accounts if you use multiple accounts on the same PC.
- After adding the account, tap on the account so that you see (Selected) after the name.
- On your PC, you should see a new account under the name of Fingerprint Unlock. This isn’t a new user account but simply a link to your selected account. You’ll see a Session ID on the account’s login page which should be the same as the Session ID displayed on your app.
To unlock your PC, all you have to do now is head to the Unlock section on the app and touch the fingerprint scanner on your phone. Once you’ve set everything up, the Unlock section will be the default screen anytime you launch the app. You should now be able to remote unlock Windows PC using your phone’s fingerprint scanner.
Related article: How to Link Android to Windows PC for a More Seamless Experience
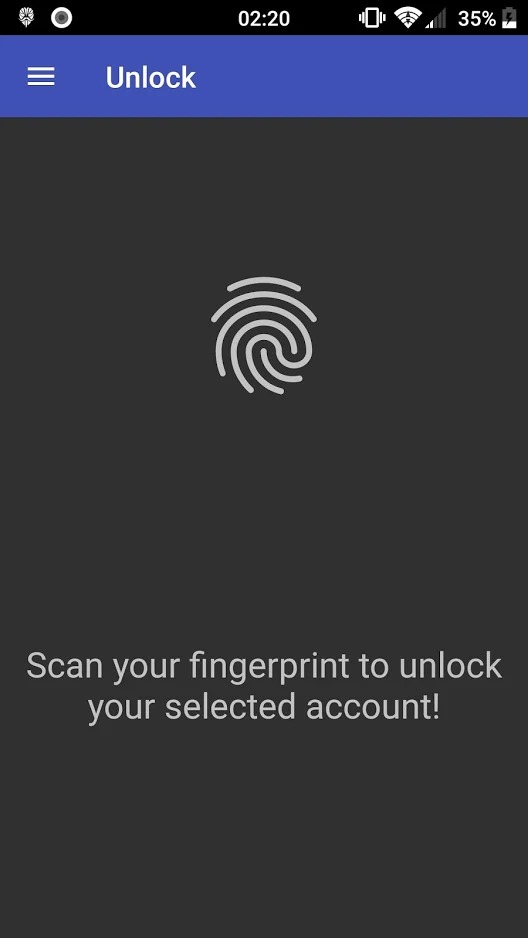
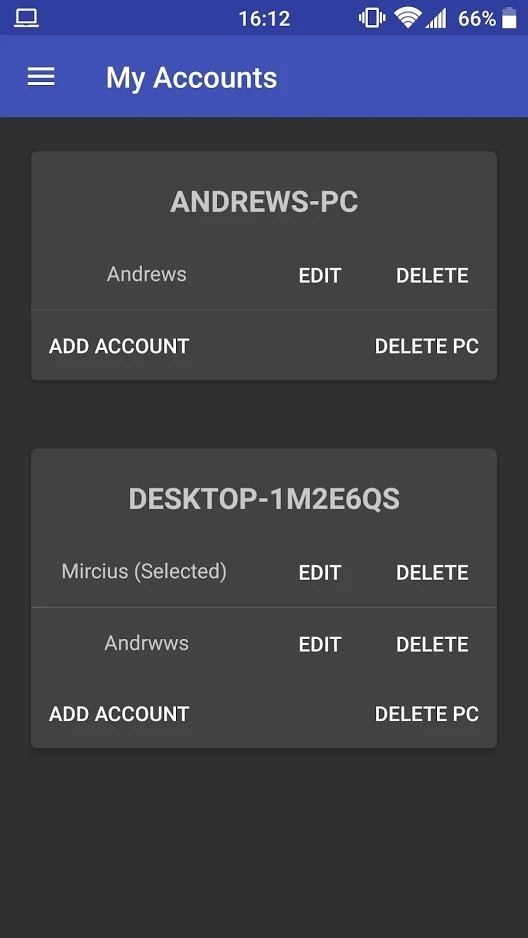
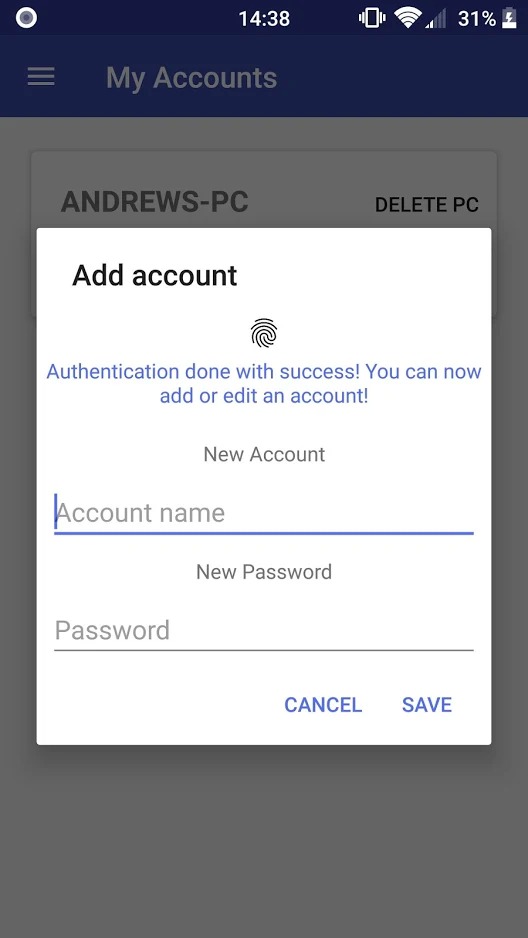
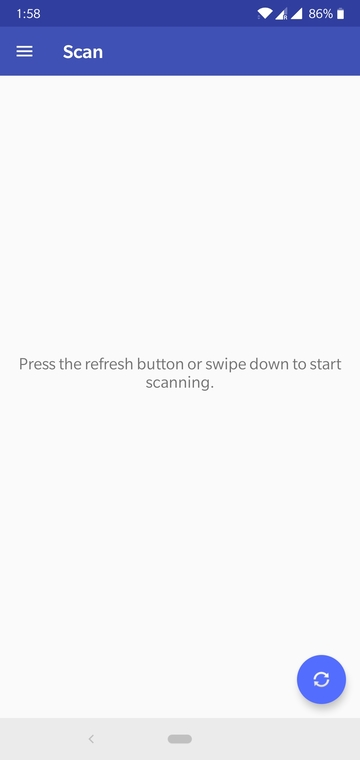
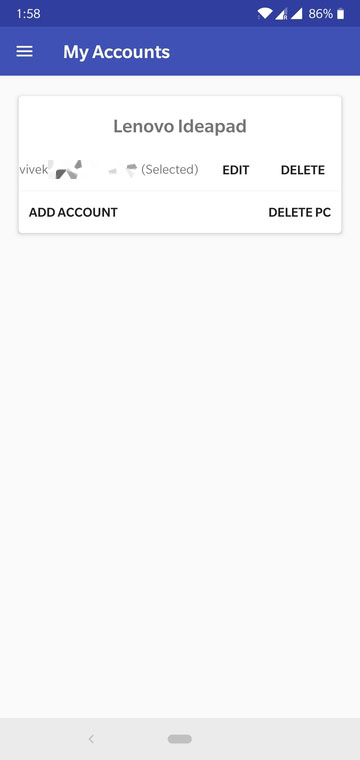
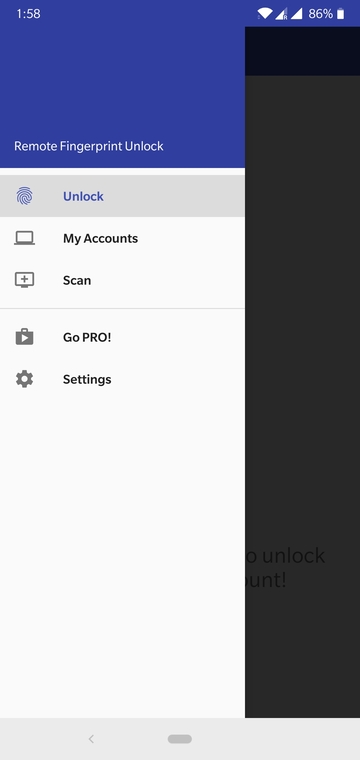
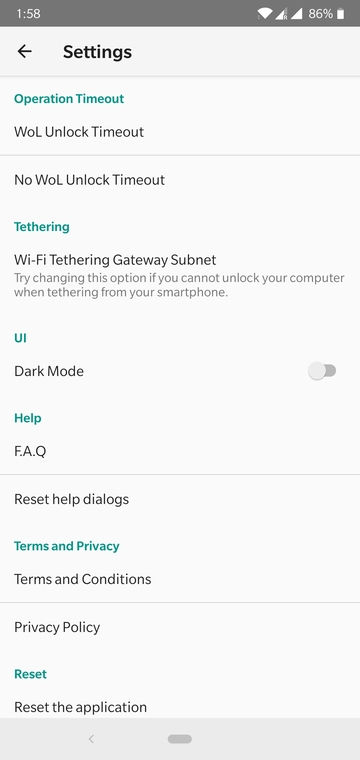



Join The Discussion: