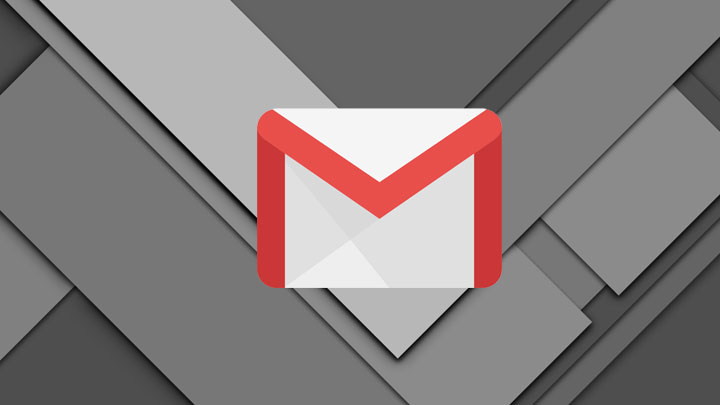
Emails are an essential part of our professional life. And, when it comes to emails, Google is still the king. Even though there are a lot of email services available on the internet, Gmail still rules the market. The same goes for its mobile app. Gmail for Android is the most used email app. Hence, Google keeps improving it from time to time by adding new features & refining the existing ones. Since the I/O 2018, Google has been on a roll & it keeps bringing amazing features to its multiple services. Here are 3 new Gmail features that are recently added to the Gmail app for Android that you’ll certainly find useful.
Disclaimer: Before you begin checking the features we mention here, make sure that you are running the latest version of Gmail. And, if you have the app updated but still don’t see the features, wait for a while. Some of these features are server-side updates & may not be available for everyone at the moment.
Snoozing Emails

Snoozing an email has to be one of the most requested features for Gmail. It’s actually difficult to believe that Google took this long to add it in their official email app when a lot of third-party apps were already offering this feature for a long time. Well, as the saying goes – better late than never.
You can finally snooze emails in the Gmail app. Here’s how to do so.
- Open the Gmail app & tap the options button at the top left corner of the screen.
- Scroll down to Settings in the navigation menu.
- Tap General settings.
- Tap Swipe actions.
- Select the side you would like to assign the snooze feature to i.e. left or right.
- Tap Change & select Snooze from the options that pop-up on the screen.
Now, every time you swipe an email to the specified direction, you’ll get the option to snooze it. You can snooze it for later today, tomorrow, later this week, this weekend, & next week. And, if you want to snooze it for a specific date & time than you can do that too.
Don’t miss: 20 Google Maps Tips and Tricks You Must Know About
Confidential Mode

The confidential mode is another new addition to the Gmail app that a lot of people will like. While sending an email, if you enable Confidential mode, then the email will be automatically deleted from the recipient’s inbox after a set period of time.
When the Confidential mode is on, the recipient can’t perform functions like copy, forward, print & download.
To send an email in confidential mode, tap the three dots at the top right corner & select the Confidential mode from the options. On the next screen, you can set the expiry date that ranges from 1 day to 5 years.
If you feel like revoking the access sooner than the specified time, then go to your sent emails, select the said email, and tap “remove access”.
Unsend Emails

The option to unsend an email has been available on the web for years. Recently it has made its way to the mobile app.
The process to unsend an email is fairly simple. After you send an email, you will see the option to undo it on the black bar at the bottom of the screen for a few seconds. Earlier, this bar only showed the status of the email. From now on, you will see the status on the left & the option to undo on the right.
Once you undo an email, you will be thrown back to the compose screen where you can edit the email & re-send it.
Related article: Gmail For Android: 7 Secret Tips And Tricks You Should Know
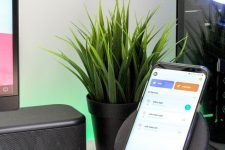

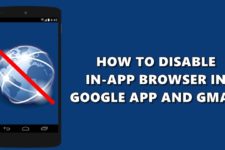
Join The Discussion: