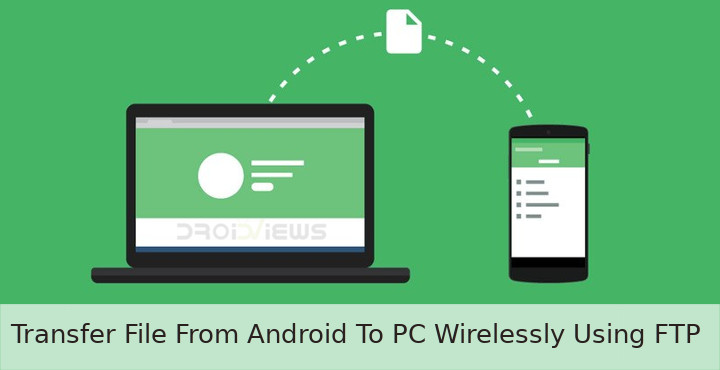
Even in 2018, sharing files between your devices is not exactly as easy as some would like. The ideal way would be to simply be able to drag and drop files between devices without wires. Sadly, we don’t live in an ideal world, at least not yet. Anytime you have to transfer those files that are too big for Bluetooth and too small to make you want to plug in a USB cable it’s a tough choice. That’s where wireless file transfer tools like ShareIt come to aid. Mi Drop is a similar app from Xiaomi which lets you transfer files from your Android device to your PC using FTP.
Without going into the details, FTP or File Transfer Protocol is a standard Internet protocol for transmitting files between computers on the Internet over TCP/IP connections. Essentially it lets you transfer files wirelessly between computers. The smartphone, despite its name, is essentially a computer too. The process is pretty similar to how apps like ShareIt, Xender, etc. work but not exactly the same. One of the computers acts as an FTP server while the other logs onto the FTP server which requires login credentials such as a username and password. Sometimes those are not needed when you have an anonymous FTP server.
Why Mi Drop?
Apps like ShareIt have grown too popular for their own good and have become really messy and cluttered. When you launch ShareIt, it doesn’t even look likes it’s an app for file transfer. Mi Drop, on the other hand, is aesthetically minimal and is just as simple to use. Moreover, where apps like ShareIt require you to download the app on your PC or in some cases access a web app, Mi Drop doesn’t require anything of that sort. All you need is the Mi Drop app on your phone. That’s because it uses FTP to transfer files to a PC which is a feature most file transfer apps don’t have. It only helps that Mi Drop is free and doesn’t even have ads.
Related article: Transfer Files Android Devices and PC Faster with Mesh It Up
Transfer files to PC using Mi Drop
- To get to the FTP server page, launch Mi Drop and tap on the three-dot menu button in the top-right corner.
- From the overflow menu, select Connect to computer. Before you do this though make sure your PC and your Phone are connected to the same WiFi network.
- When you’re ready, tap on the Start button to start the FTP server. In case you have an external SD card installed, you’ll be asked whether you want to connect your external or internal storage. As soon as you make a choice the FTP server will start.
- Once the FTP server has started, you’ll see the FTP address at the bottom, right above the Stop button. Launch your computer’s file browser and enter the FTP address as shown on the app.
- You’ll immediately be able to see all the files and folders on your device and you can transfer files normally like you would to a disk drive attached to your PC. The transfer speeds won’t be as great because this is a wireless connection after all. On average you can get anywhere between 1.5 to Mbps file transfer speeds. That’s better than Bluetooth but not as good as a USB cable.
Note
By default, Mi Drop allows anonymous access which means anyone can access the files on your device provided they know the address. Since that’s only possible when you have the FTP server running, it isn’t exactly a security concern. However, if you still feel like being a bit more secure you can turn off anonymous FTP. To do this, tap on the gear icon in the top-right of the FTP server page. Here, toggle off Sign in anonymously.
Not tap Sign in and you’ll be asked to set a username and password. From now on, anytime you or anyone else visit the FTP address while the server is running will have to enter the username and password before having access to your files.
Don’t miss: Transfer Files Between Android Device and PC Wirelessly with Fast Push
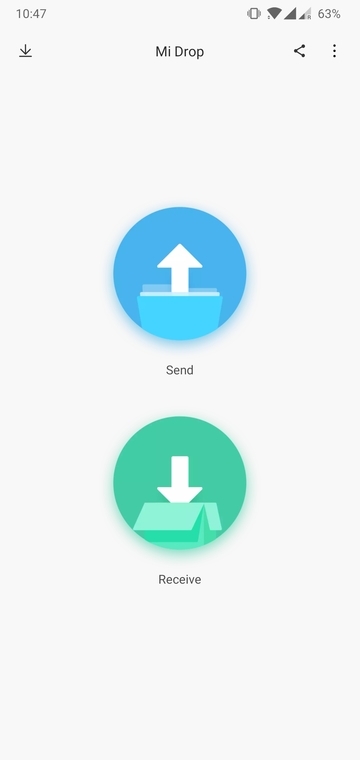

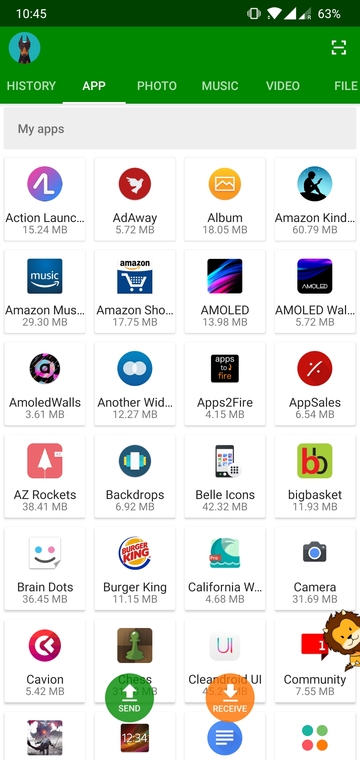
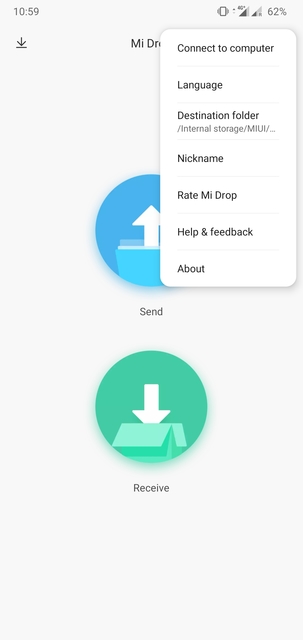
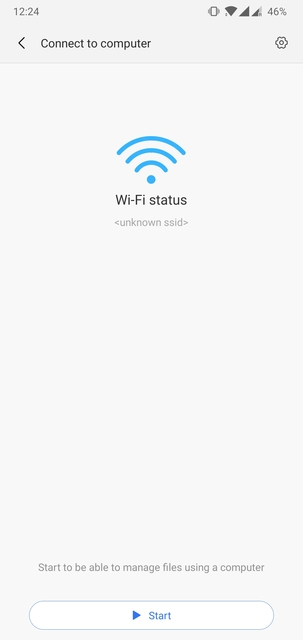
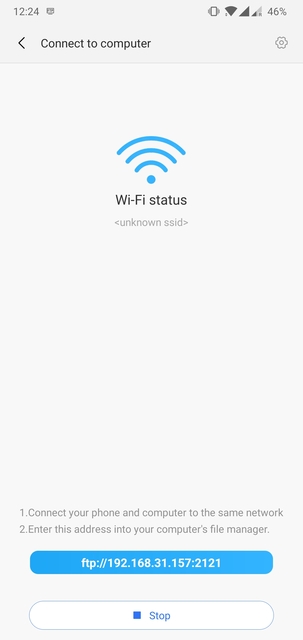


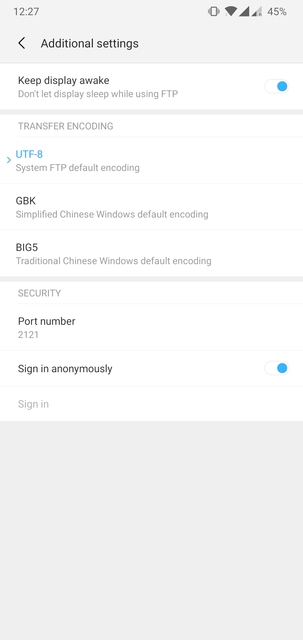

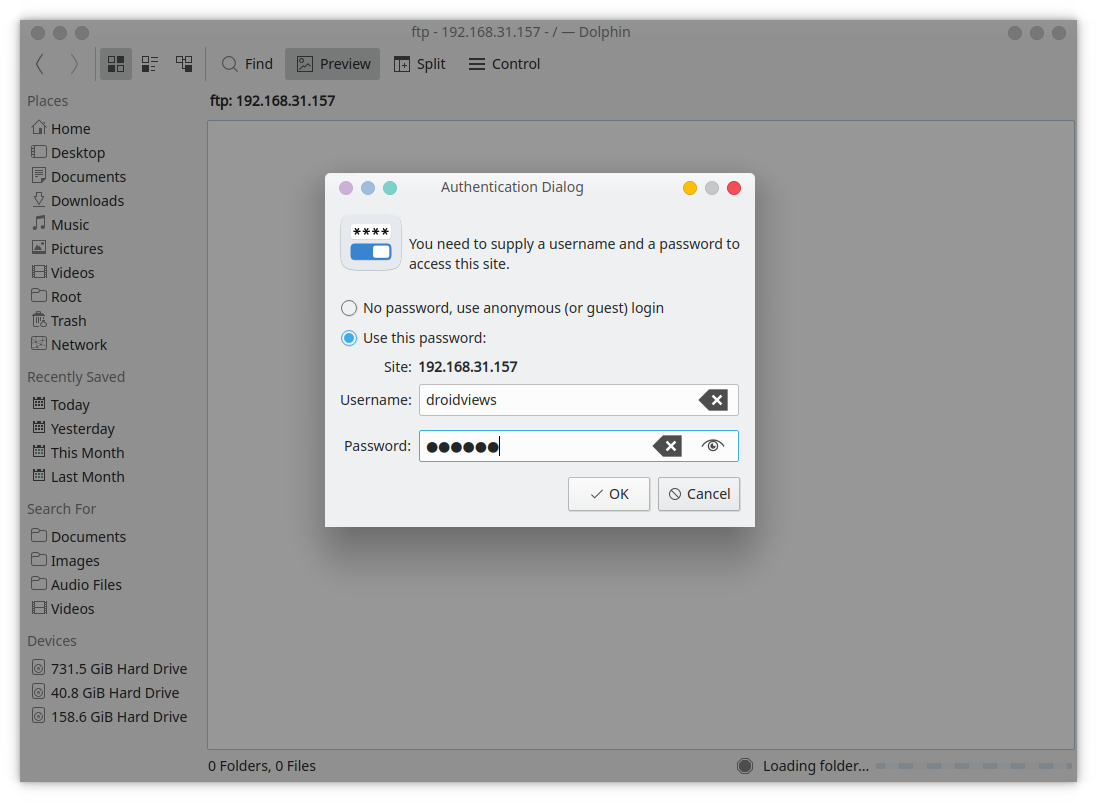



Join The Discussion: