
The first Android phone, the HTC Dream which is also known as the T-Mobile G1 was launched exactly 10 years ago in September 2008. Android has been expanding by leaps and bounds since then. With the user-base of more than a billion people, Android is by far the most used and the most popular mobile operating system. Here are a bunch of awesome tips and tricks for Android to enrich your experience.
10 Cool Tips and Tricks for Android You Should Know
Having been an enthusiastic Android user for the last 7 years, I’ve learned a lot of things to improve my experience. In this article, I am sharing 10 useful tips and tricks every Android user should know. Read on to learn something awesome.
1. Change Default Snooze Time For Your Alarm
Although snoozing an alarm is one of the worst things you can do for your sleep, everybody does it anyway.

By default, the snooze length of an alarm on Android is 10 minutes i.e. if you snooze your alarm it will ring again after the set duration. It’s a pretty straightforward procedure to change its length. All you have to do is open the clock app on your device & tap the three vertical dots at the top right corner. Next, tap Settings on the menu that appears. Scroll down & look for Snooze length under Alarms. Tap it & select your desired duration. The snooze length can vary from 1 minute to 30 minutes.
2. Get Google’s Weather Shortcut On Your Home Screen
Not many people know this but you can add a dedicated Google weather icon on your home screen. Simply tapping the icon can show you the weather. That’s a lot faster than the usual method of opening an app or performing a weather search. So, here’s how to do it.

First off, long press the home button to activate the Google Assistant. Next, ask for the weather information. Now, tap the weather card and it will open a dedicated window that shows extra information regarding the weather. Next, tap the hamburger menu & you will see a navigation panel. In this panel, an option named “Add to home screen”. Tap it & then tap “ADD” on the pop-up to confirm your action. That’s it. You have successfully added a dedicated weather icon on your home screen.
If you are using custom launchers like Nova launcher, you can even change the icon using an icon pack.
Don’t miss this: 25 Hidden Android Settings You Must Check Out
3. Change YouTube’s Double Tap Duration
A few months ago YouTube added a tap to seek feature that lets you forward a video by double tapping on the right side of the screen. And, tapping twice on the left side brings the video backward. By default, the video goes forward or comes backward by 10 seconds. If that’s too much or too little for you, you can change the double tap duration from YouTube settings. Here’s how.

Open the YouTube app on your device & then tap your photo at the top right corner. Next, tap Settings. Now, tap General. You will find Double-tap to seek as the third option in this settings page. Tap it & select your desired duration. The duration can vary from five seconds to sixty seconds.
4. Automatically Skip YouTube Ads (No Root)
YouTube is the most popular video sharing website. And, that’s why it is heavily monetized. YouTube shows ads before a video starts in order to earn money. It was all good until a few months ago. But, then, it started showing ads mid video. And, now, there are a few times when you can’t even skip ads. Not cool. One way to get rid of ads is to download videos first & then watch it offline. This way, no ad is shown before or in-between. But, that’s not a proper solution. You can also opt for YouTube Red, the premium version of YouTube. This way, you won’t see any ads; plus the premium version offers some more benefits. The problem with this is that YouTube Red isn’t available in all countries.

Here’s a simple solution. Install an app called Cygery ad skip for YouTube. It’s an XDA exclusive. All you have to do is install it, and grant it necessary permissions like accessibility permission. This is to detect when the skip ad button appears on the screen. Once you are done setting it up, enable it. Now, whenever an ad appears on the screen, it will automatically skip it as long as it has the skip ad button. This action happens so instantly that you won’t even realize there’s an ad on the screen, given that you’ve enabled the option to mute ads in the app.
5. See Which Apps Are Draining Your Battery
If your device is always low on battery, there’s a high chance that a few specific apps are draining all of it. Here’s a simple trick to find out which apps are using the most battery power.

It’s actually pretty simple. Just open the settings apps on your smartphone & head to the battery section. Now, scroll down a bit & you will see a list of a bunch of apps & individual battery consumption for each app since the last charge.
Must read: Enjoy Better Battery Performance with These Tips
Android’s battery screen shows which apps have used the most battery power since your last charge. So, if you’ve just charged your device to 100%, it won’t be helpful. Make sure you check this screen when your device is low on battery to get an idea where all your battery power is going.
6. Clear & Pause YouTube Search History
Here’s another simple trick that not many know of or use. It’s weird how a lot of users don’t check the settings section of an app. You can find a lot of useful tricks there.
Here’s how you can clear & pause your YouTube Search History.

First off, open the YouTube app & tap on your profile picture at the top right corner. Next, tap Settings. Now, tap History & privacy. Tap Clear search history & then confirm your action on the pop-up that appears. Next, turn on the toggle that’s next to Pause search history.
7. Get Google Pixel 2 Like Motion Photos On Any Device
Google introduced motion photos with the Pixel 2. For the uninitiated, motion photos is a camera mode in which every photo you take gets a few seconds of after or before video embedded into it. To get such photos, we will be using a camera app called CameraMX.
Simply install the app from the Google play store. Launch it. Next, tap the button with the circles near the top left corner. From there, select “Live Shot”. Now you’ll be asked to enable the feature. You can either test a demo by taping “Try it” or unlock the feature by signing up using your Google or Facebook account.
You may also like: 3 New Gmail Features You Should Know About
Since the Live shots aren’t your normal photos, you can’t see them in your regular gallery. Instead, you cash see them in the built-in gallery of CameraMX.
[googleplay url=”https://play.google.com/store/apps/details?id=com.magix.camera_mx”/]8. Show Network Activity On Status Bar
You must have come across a few screenshots in which you could see the speed of the internet connection on the status bar. Some manufacturers implement this feature on their devices, some don’t. If yours didn’t, here’s a way to get it.
Go to the Google play store and install Internet Speed Meter by Glitterz Inc. Next, launch the app. Actually, that’s it. There are no more steps. As soon you launch the app, you can see the current upload and download speed of your internet connection on the status bar.
The app isn’t perfect though. It does stop working occasionally. It’s very rare but it does happen. If you face this problem, just open the app once again.
[googleplay url=”https://play.google.com/store/apps/details?id=com.internet.speed.meter.lite”/]9. Extract APK From Apps & Games
Have you ever felt the need to make a backup of your installed app in the form of an APK in case you ever uninstalled it? Now, this doesn’t seem much of a problem as you can easily download apps from the Google play store. Well, I do APK backups as I have a limited amount of data and I frequently change ROMs. As a result, I have to install all of my apps again and again. This consumes a lot of data when you have more than 150 apps installed at times.
Editor’s pick: 8 Simple Tips to Make Your Android Run Faster
Here’s how to extract APKs of apps & games.
Go to the Google play store and install APK Extractor by meher. Next, launch the app. You’ll see all of your installed apps. Simply tap the apps of which you want to extract the APK and it will be stored in the predefined location.
[googleplay url=”https://play.google.com/store/apps/details?id=com.ext.ui”/]10. Turn Off Screenshot Sound on Android
There are two ways you can turn off the screenshot sound on your Android device. You can use Google Assistant to capture screenshots. Moreover, you can use a 3rd-party app. To know more abore about this trick, please click here.

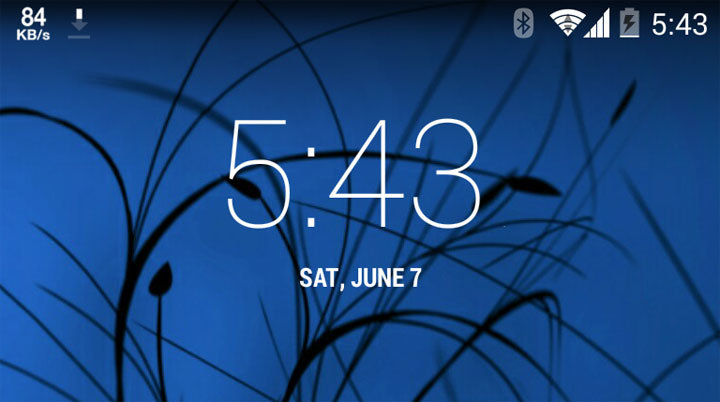
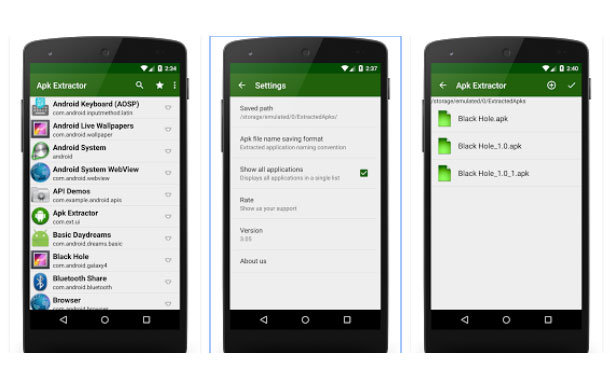
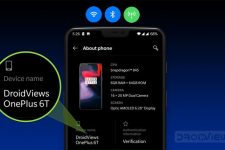

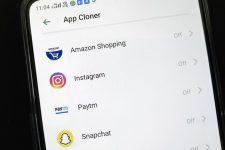
Join The Discussion: