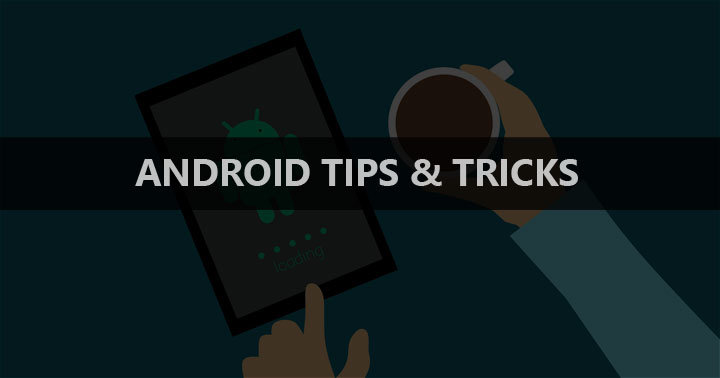
Android is awesome. With the user-base of more than a billion people, it is by far the most used and the most popular mobile operating system. Every year we see tons of smartphones launched in the market which eventually leads to an increase in the number of people who use this OS.
Android has improved by leaps and bounds over the years. I have been using an Android device for the last 4 or 5 years. And after spending that much time with it, I’ve learned a lot of tricks and tips to improve my experience. In this article, I am sharing 3 useful tricks every Android user should know. Read on to learn something awesome.
Delete Learned Words from Gboard
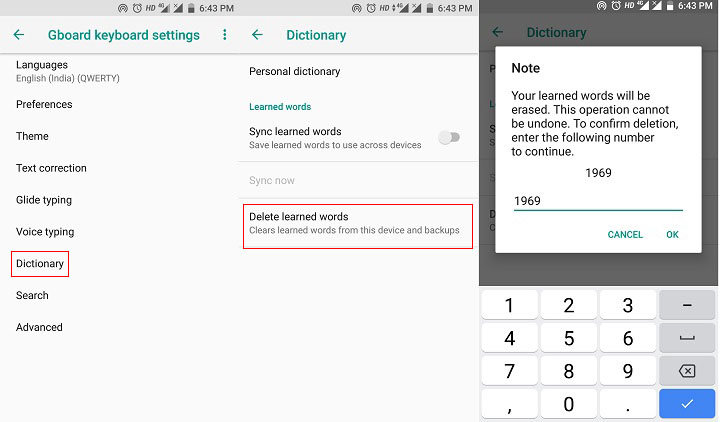
With so many features and neat little tricks, Gboard is the best keyboard app for Android. It learns what you type, remembers the words, and adapts to your writing style so that it can suggest words as you type. It also learns and suggests misspelled words. If you want to delete the words that Gboard has learned, here’s how to do so.
Open the Gboard app on your device. Next, tap Dictionary. On the next screen, tap Delete learned words. You’ll be shown a four-digit number and you’ll be asked to enter that number to confirm your activity. Once you input the number and tap OK, all the words that Gboard has learned till now will be deleted.
Create Polls in Instagram Stories
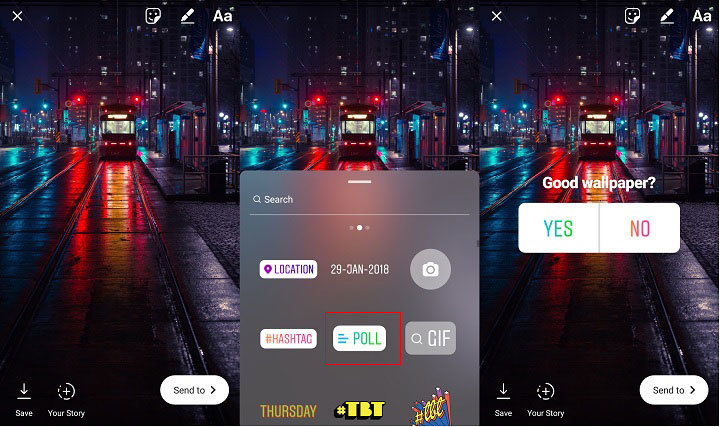
Instagram Stories are a fun way to share a video or a photo that disappears after 24 hours. Stories feature a lot of sweet little tweaks that you can do to make your photo or video more fun. One such tweak is to organize a poll on your photo. Here’s how to do this.
Open Instagram and tap the stories button. Now, select the required image from your gallery. Next, tap the stickers button at the top and tap the poll sticker. Now you’ll be asked to write a question. After that, you can edit the responses. By default, the responses are set as yes and no. Once you are done editing, post the story and your friends would be able to take the poll.
Make Google Now Read News to You
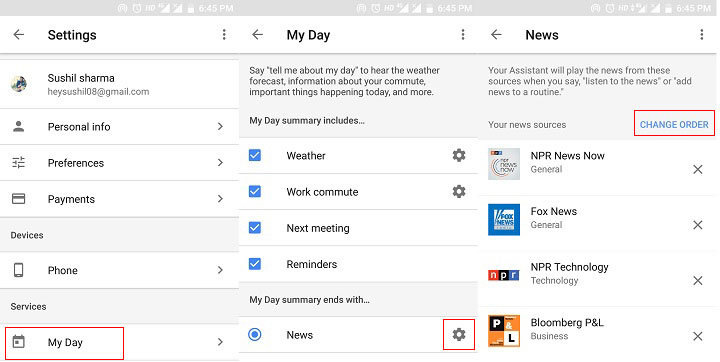
Google Now has come a long way and has transformed into an amazing personal assistant. It has a lot of tricks up its sleeve. Here’s one that you may not be aware of. Did you know that you could make Google now read the news to you? Well, here’s how to do so.
- Long press the home button to activate Google Now.
- Tap the menu button at the top left side. Select settings.
- Tap My day under Services tab.
- Tap the Settings icon right next to News under My day summary ends with tab.
- On this page, you can add new sources for news or arrange the order of the one that already exists.
- Once you are done with the settings, just say “Okay Google, listen to the news” and the assistant will start the news for you.
Disable Key Pop-up On Gboard
Gboard is one of the best keyboards for Android. If you dig deep into the app settings, you’ll realize that it has a lot of features to offer. One such feature is pop-up of keys when pressed. Now, I find this feature pretty useful when it comes to typing on the phone. But, some may not like it as it could feel distracting for the pop-ups are kinda big when compared with other keyboards. The solution to this problem is simple. Here’s how to disable the key pop-ups.
See also: ReadItToMe Gives Voice to WhatsApp, Hangouts and Telegram Messages
Disclaimer: I’m using a device that runs on Stock Android. The process could slightly differ in case you are using a skinned version.
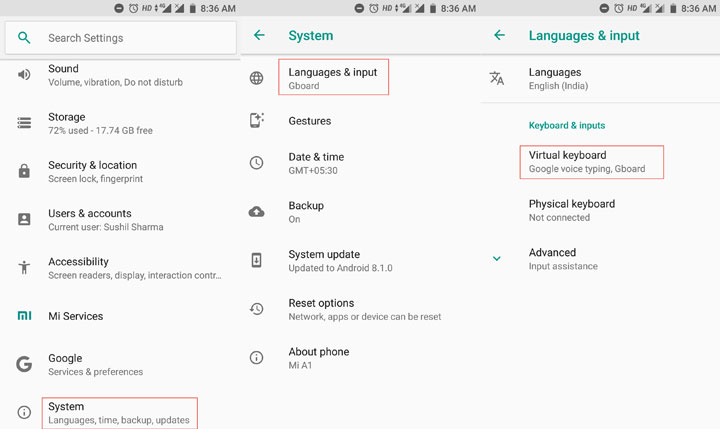
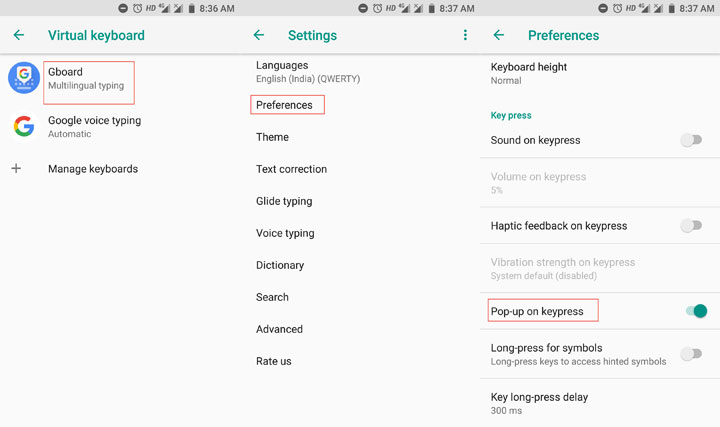
- Open the Settings app on your phone.
- Scroll to the bottom & tap System.
- Tap Languages & input.
- Next, tap Virtual keyboard under Keyboard & inputs.
- Tap Gboard & then tap Preferences.
- Next, scroll down & turn off the toggle next to Pop-up on keypress.
Read also: 10 Less-Known Android Tricks You Must Try
Customize Night Light
It’s no secret that the blue light emitting from your phone’s screen is bad for you; especially, at night. The reason being that it could hinder with your sleep cycle. Earlier, people used to depend on apps like Twilight to deal with this problem. With Android Oreo, Google has added a blue light filter right into the system. It’s called Night Light.
Now, it’s pretty easy to turn Night Light on as it’s accessible right from the notification shortcuts panel. But, if you head to the settings, you’ll see that you can customize it according to your preference.
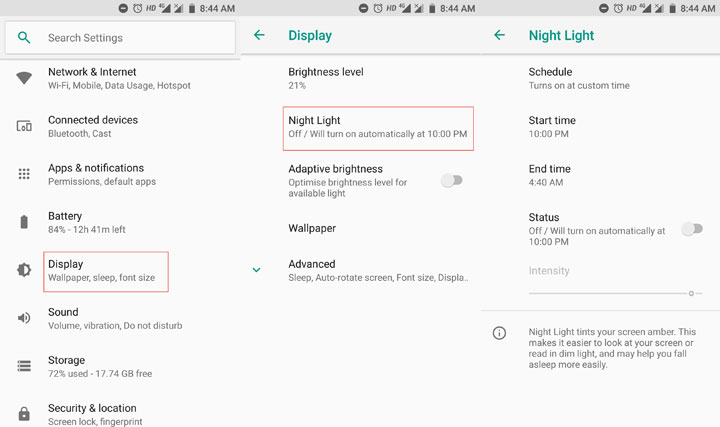
- Open the Settings app on your phone.
- Tap Display.
- Tap Night Light.
- On the next screen, you can adjust different options like its start & end time, intensity, etc.
Make Group Calls On WhatsApp
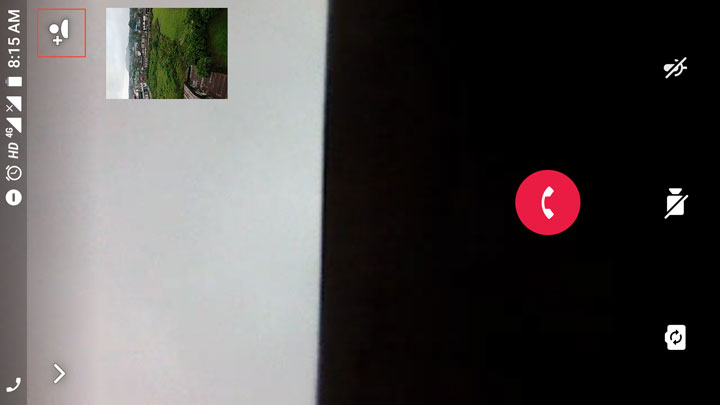
WhatsApp is the most popular messaging app on Android. And, it’s got a new feature: group calls.
Must read: 5 Android Apps You Should Check Out This Week
Group calls work with both voice & video calls. You can connect up to four people in one group call. Here’s how to use this feature.
First, you’ll have to connect a call i.e. the recipient must have picked up the call. Once the call is going on, tap the screen and you’ll see a white contact icon. Tap it & select a contact from your contacts list. Repeat this activity again to add more people to the group call.
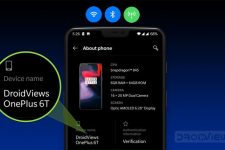

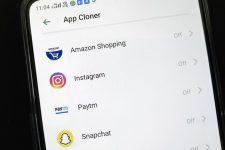
Join The Discussion: