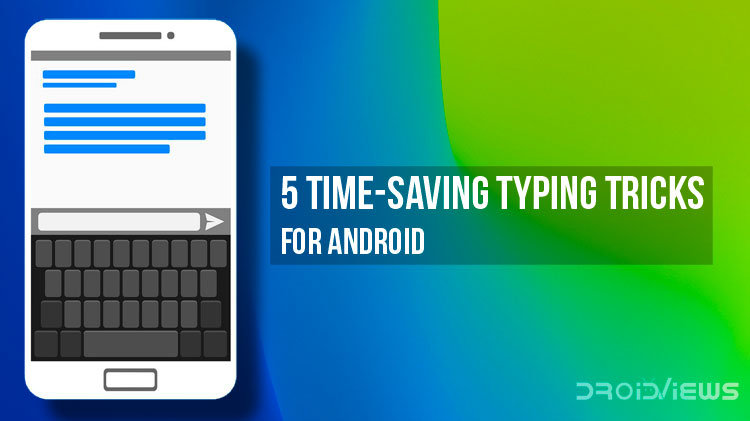
I’ve been a smartphone user for a long time now and I can safely say that typing on a touchscreen device is not as convenient as typing on hardware keyboards. Sure, typing on smartphones is extremely common. But, given an option, I would always prefer typing on a computer. Well, nothing can be done regarding this with certainty. All we can do is learn a few time-saving Gboard tricks or shortcuts to make typing easy and fun.
No matter how you like to type or which keyboard app you use, you must have a trick or two up your sleeve to type faster. Here are a few time-saving keyboard tricks for Android users that I think you might find useful. If you love expressing yourself via emojis and stickers in messages, you should check out Sticker Market emoji keyboard for Android. However, if you want to type words and phrases very fast, you should give a try to Kboard
5 Time-Saving Gboard Tricks
Gboard, formerly known as Google Keyboard, is probably the best keyboard app for Android right now. And, since it’s a Google product, there’s a high chance it’s already the default keyboard on your phone.
1. Glide Typing
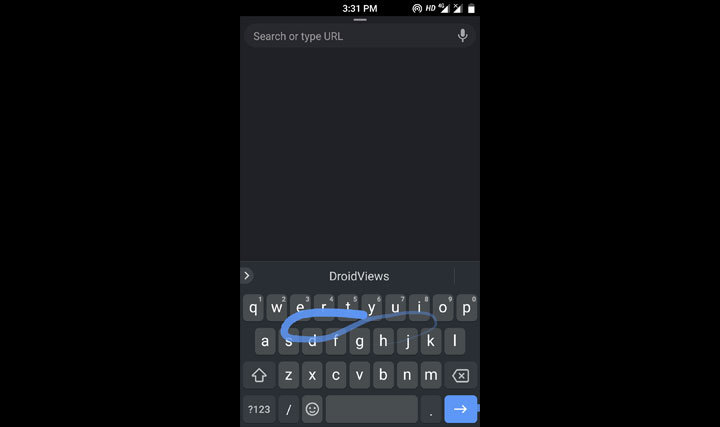
In Gboard, swiping for typing is known as Glide typing.
Although swiping your fingers on texts to write a word is not a new technology, I’ve seen a lot of people typing the alphabets one by one to form a word. Swiping is faster than typing. Just place your thumb on the first character and then swipe along the remaining characters of the required word. The blue or teal colored trail shows you the path of your finger.
2. Text Expansion
Abbreviations are very common in today’s texting world. We got tons of shortcuts for big phrases – BRB, OMG, TTYL, etc. to name a few.
With Gboard, you can create and save custom text phrases. For example, I’ve assigned the phrase Be Right Back to BRB So, now every time I type BRB, Gboard shows the phrase Be Right Back in the suggestions.
Don’t Miss: 5 Best Keyboard Apps for Android
To create your own, go to the dictionary option in Gboard settings. Then go to the Personal dictionary. Now, tap the ‘+’ button and create your phrase. Try this time-saving Gboard trick now!
3. Control On-Screen Cursor
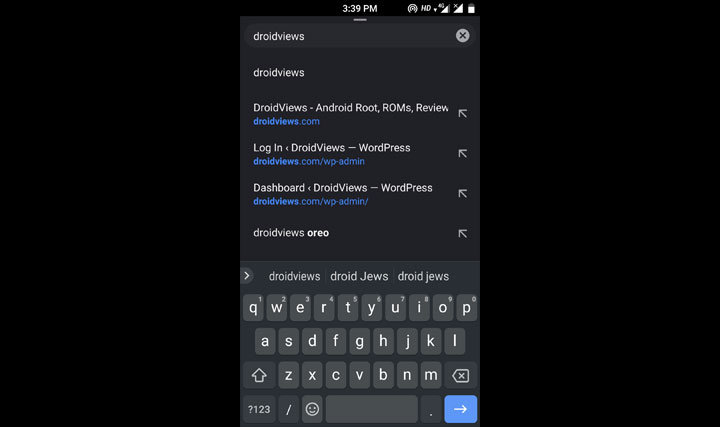
Our third time-saving Gboard trick involves easy control of the on-screen cursor. Gboard has a very simple yet hidden trick by which you can control the position of the cursor extremely easily. This trick proves helpful as everyone’s bound to make mistakes while typing, no matter how careful they are. Placing the cursor at the exact place to rectify the mistake is a bit difficult if you follow the traditional approach. You should follow the modern approach instead. Simply put your thumb on the space button and swipe left or right and see the cursor move accordingly.
4. Easy Access to Numbers and Symbols
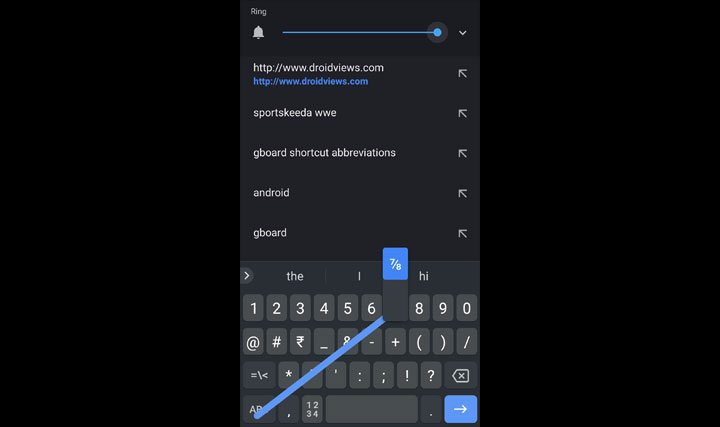
While texting, numbers, and symbols age equally important. Numbers and symbols can be accessed by taping the “?123” key. For faster access to numbers, you can enable a persistent numbers row at the top from Gboard settings.
If you don’t want to enable a persistent numbers row, you can simply swipe from the “?123” button to the number of your choice. For quickly accessing symbols, long press the period button and swipe over to the desired symbol.
5. Quick Capitalization
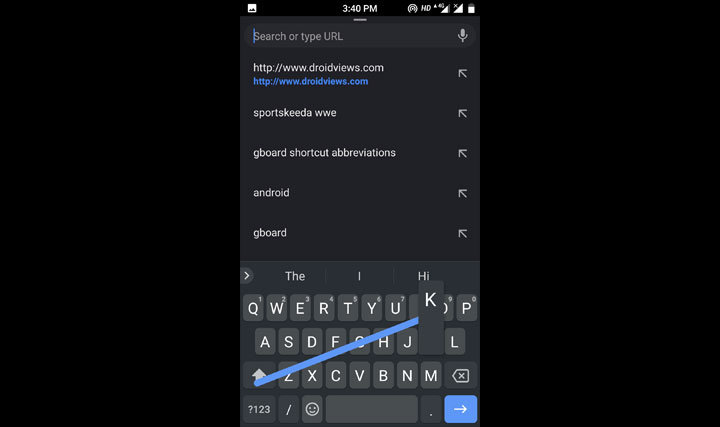
Finally, here’s our last time-saving Gboard trick. Capitalizing the first letter of a new sentence is a basic rule of English writing. Right now, to capitalize the first letter, you must be taping the capitalizing key that’s above the “?123” key. While that’s fast enough, there’s another way to achieve the same result. Instead of tapping, just place your thumb on that key and swipe to the desired word.
You can find more Gboard tips and tricks on the following pages:
Additionally, you should also check out our detailed review of the keyboard apps for Android.
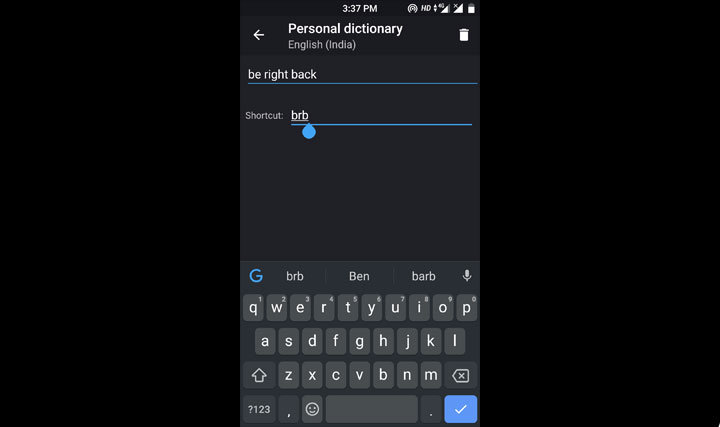
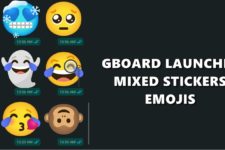

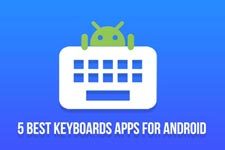
Join The Discussion: