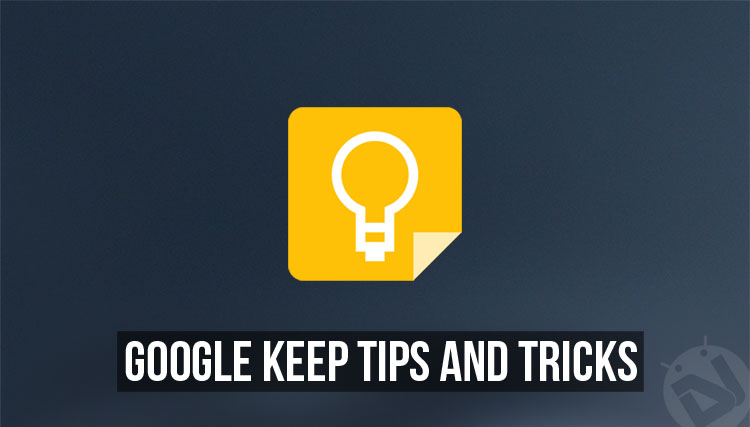
GoogleGoogle Keep is one of the more focused and really useful apps from the internet giant. It’s much better in what it sets out to do than say, Google Play Music. It’s a bummer that Google Keep is not pre-installed on every phone. On the surface, it is a simple, stylish, note-taking app that you may not care about at first. Especially if you use other note-taking apps such as Evernote. But deep down, Google Keep ties in nicely with other Google services that you probably do use. This makes it easier to get things done. It can, of course, be better and there’s some room for improvement.
If you don’t already use it, you should give it a try. Here are some tips and tricks that might come in handy when getting started, or even if you use Google Keep.
Don’t miss: 5 Powerful Google Keep Features You Might Not be Using
1. Set Reminders
When you open a note, or if you just long press on it, there’s a finger icon on the action bar that you may not have noticed. It’s the reminder icon which can remind you about a note at any given time. Doesn’t sound very interesting, does it? After all, you already have reminders on your phone, so why would you want to use reminders on Google Keep? Where other reminders work based on time, Keep can also work based on location. With the time, you just pick when you want a reminder notification pushed. In the screenshots above, you can see I’ve set a reminder, but it is based on my location rather than time. So, when I go to the Grand Venice Mall, Keep can automatically remind me of some stuff that I need to buy or something else. How convenient!
Must read: 4 Awesome Gboard Tricks You May Not Know
2. Share lists
Sharing lists is one of the coolest features in Google Keep that many are probably not familiar with. Keep in mind though that sharing in Google Keep is a different concept than what you’re used to. On most other apps, sharing brings up a list of other apps or contacts that you want to share whatever it is. On Google Keep, that is called Sending. Whereas sharing means, sharing your list with another Google Keep user who can then read or even edit the list. This is a great convenience when you’re keeping track of chores and errands or a shopping list.
Recommended for you: 5 Must-Have Utility Apps for Android
To share a note or list, tap the three-dot icon at the bottom right corner and select Collaborator. Then enter a contact’s name or email address. They’ll get an invitation to manage the note with you. You can access the sharing menu again anytime to add or remove people.
3. Grab Image Text
So Google Keep lets you add images to notes, not really that big of a deal. So does Evernote and even other note taking apps. But did you know Keep can capture the text from your images too? It is ‘Google’ Keep after all. If Google Translate can read text off photos, it shouldn’t surprise you that keep can too and it is a pretty neat feature for some quick note taking. To do so, first add an image to your note. You can do this by tapping the camera icon at the bottom right or while editing a note, tap the + icon at the bottom left. Once you have a photo with some text, tap on the photo then select Grab image text from the three-dot overflow menu.
4. Add tags to your notes for easy searches
With all its bells and whistles, Google Keep is only a note taking app. It is not entirely impossible that your notes might start to get ungainly. If you’d prefer a more professional approach with a certain note, it can easily be imported into a Google Drive document. It’s very simple in fact. Simply long press on a note and select Copy to docs.
You may also like: Google Now on Tap: 4 Relatively Unknown Features
5. Color code your notes
Keep does not have a PC client like some other note taking apps, but it does have a web app which can be accessed by going to keep.google.com. You probably knew that but did you know there is also a Google Chrome extension that lets you color code your notes? It’s easy and really helpful in organizing your notes. Install the Category Tabs extension for Chrome from the Chrome Web Store and open the Google Keep web app. You should now be able to see color based categories up at the top. These can be edited by going to the extension options. When you click a color category, it filters out notes of every other color.
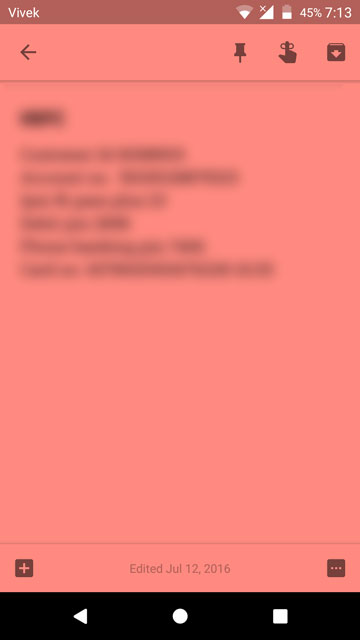

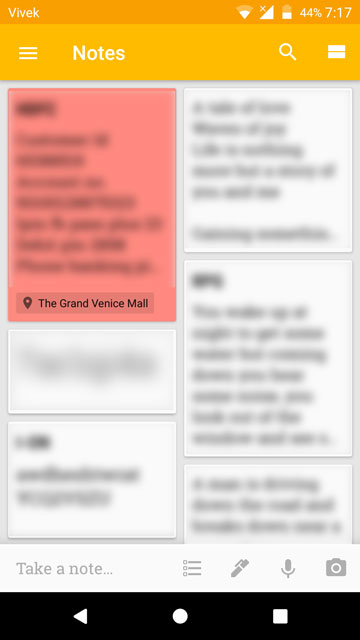
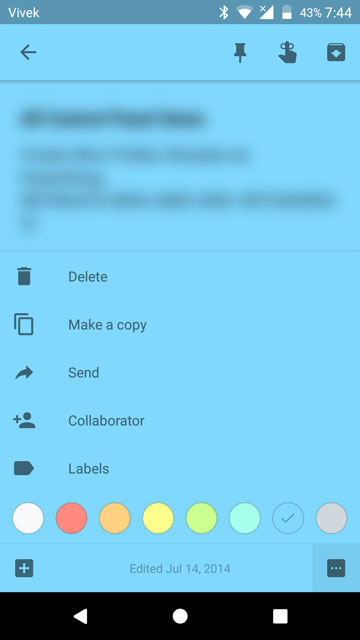
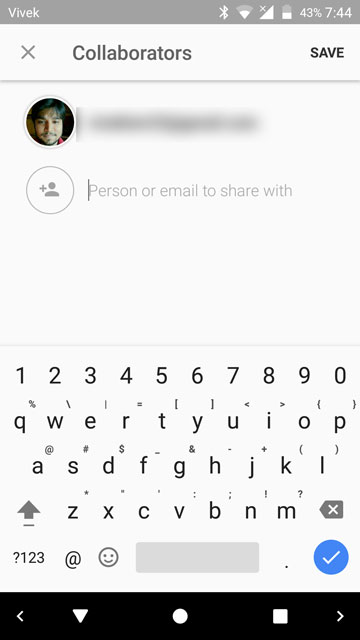
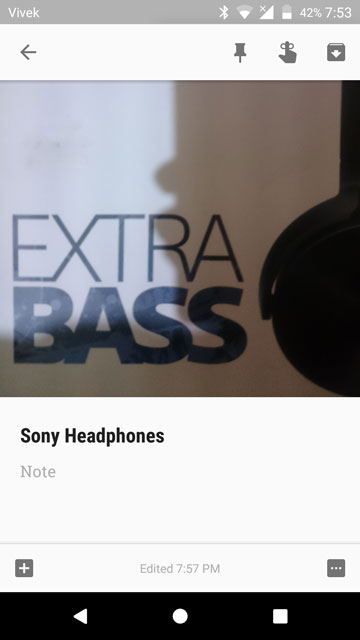
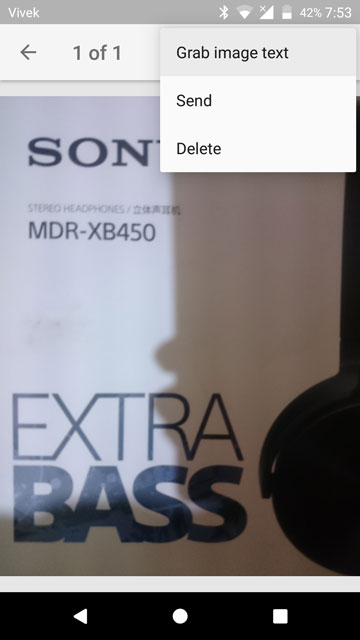
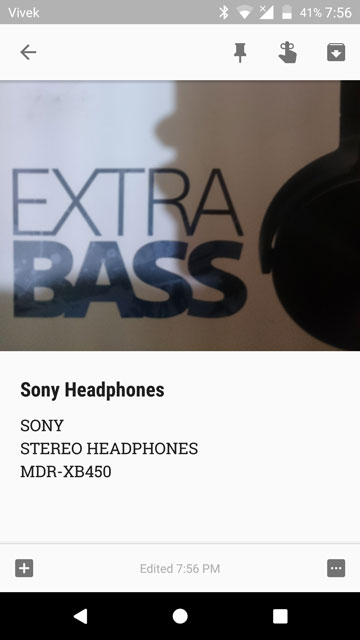
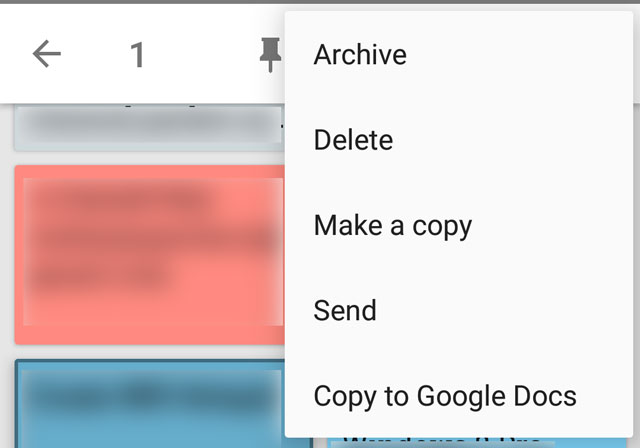
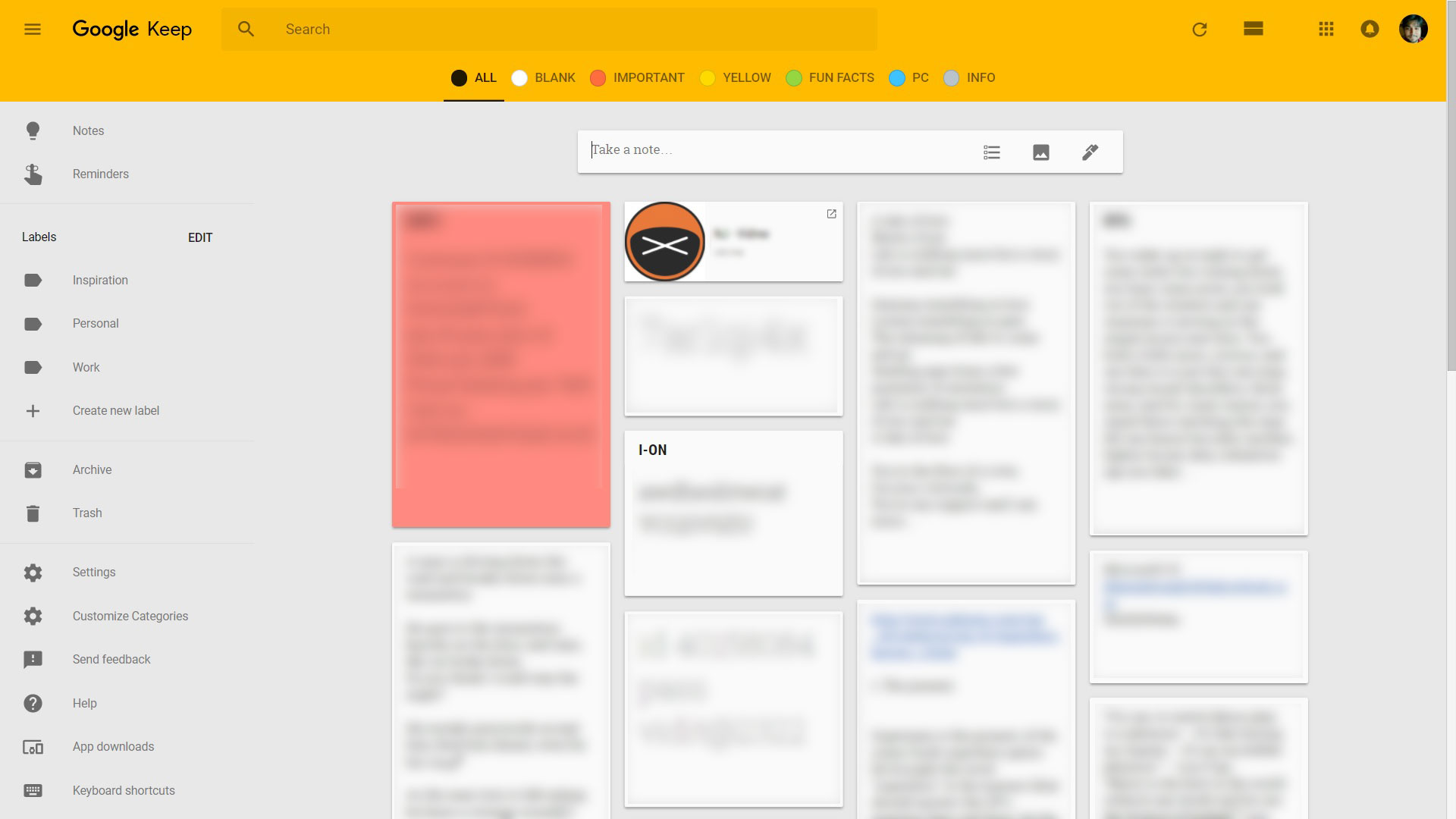



Join The Discussion: