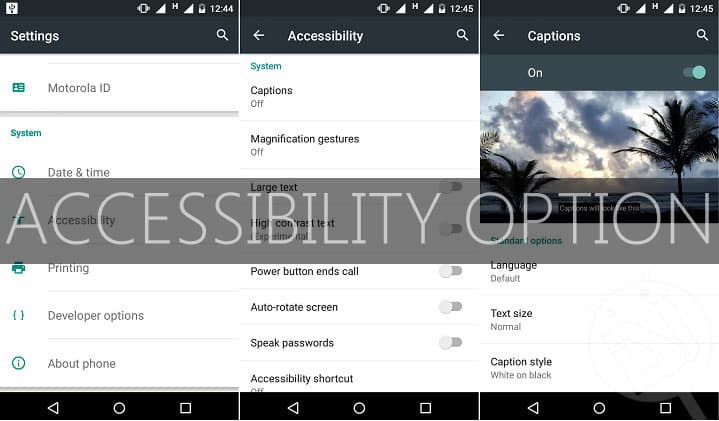
Android is all about customization. We have launchers, wallpapers, icon packs, and custom ROMs to customize each and every aspect of Android OS. We got tons of options in the settings menu itself. There is display settings, sounds & notification settings, developer options, to name a few, but the one that you might have missed or simply ignored is the accessibility settings.
Android is for everyone, and that includes those people who need help seeing, hearing, or otherwise operating the device. This is where accessibility settings prove helpful.
You don’t have to be blind to make use of these options, anyone can use it to make operating their smartphone easier. Here are 5 accessibility settings that you should be using.
1. Talkback
Talkback is designed for blind or low vision users. It talks out loud what part of the screen you touch. Whenever you tap a part of your screen it will talk aloud what’s underneath your finger. You can slide your finger to go through the apps and double tap anywhere on the screen to activate the selected app. To go through a list, you’ll have to use two fingers.
It also dictates what’s happening on your phone. For example – when you get a call it will talk out loud the name or the number from which you are getting a call.
Since it talks back about everything that’s happening on your screen, be cautious while working with important information like logging in secure accounts or getting a look at bank credentials, credit card number, etc.
2. Large Texts
This one is quite self-explanatory; activating this function increased the size of every text in your smartphone. There is no particular size that you can select, it has a default value. This function is useful for those who wear glasses or have low vision.
3. Text-To-Speech
Text-to-Speech is used by lots of apps and you may have used it quite a few times. I generally use it when I have to go through lots of articles in Pocket and my hands are busy.
From this function, you can manage whether you would like the speech output to be fast or slow, which language to use, etc.
4. Magnification Gesture
You must be aware of a pinch zoom in browsers or gallery, it’s quite common. Magnification Gesture makes that function system-wide available. Once enabled, you can triple tap on a screen to zoom in and triple tap to zoom out. If you triple tap and hold, you can temporarily magnify your screen and pan around, then just release to go back to normal.
5. Captions
Captions function enables a system-wide close captioning for videos; although every app that shows video might not be supported but it works efficiently with the majority. This function was introduced with Android KitKat so it’s not available in devices running Jellybean and lower.
So those are some of the accessibility settings that I found useful and you should try them once too.
Have these accessibility settings ever helped you? Let us know in the comments.

Join The Discussion: