
Android is awesome. With the user-base of more than a billion people, it is by far the most used and the most popular mobile operating system. Every year we see tons of smartphones launch in the market which eventually leads to an increase the number of people who use this OS.
Android has improved by leaps and bounds over the years. I have been using Android device for last 4 or 5 years. And after spending that much time with it, I’ve learned a lot of tricks and tips to improve my experience. In this article, I am sharing 2 of those tricks. Read on to learn something awesome.
Dial a Contact, the Easy Way
With increased use of smartphones, people don’t tend to remember the phone numbers anymore. That’s what smartphones are for. But, if you’ve got hundreds of phone numbers saved in your device, finding out the required phone number could become a slow process. Now, by no means am I saying that finding a phone number saved in your device is difficult task – you just fire up that search button in the contacts app and write the name you are looking for. But, what if I tell you there’s an easier way to do so? You must be thinking what’s easier than the search function? The answer is – typing the name in the numerical form.
Also read: How to Bypass or Remove Lockscreen on Android without Root
Simply open the phone app and on the keypad type the name of your contact in numerical form. So, as an example, to find a contact called Jerk (yep, that’s what I call my friend), I’ll type 5,3,7,5. That’s j (5), e (3), r (7), k (5) on the numerical keypad. Slick, right?
Hide Apps from Google Search
Recent updates have enabled the Google app to search through the internet as well as the apps installed on your phone. Google, now, looks through your contacts, email, and other apps to provide you better and personal search results in a dedicated tab called “In Apps”. For any reason, if you want to disable this, you’ll have to revoke its access to them. Here’s how to do so.
- Open the Google search app.
- Tap the hamburger icon and then go to settings.
- Scroll down and tap “In Apps” option.
- From this screen, you can revoke access to apps you don’t want Google search to look through.
By default, this feature is turned on. You need to opt-out of it if you don’t want Google Search to have access to the data stored in these apps.
Set WiFi Connection Priority
Smartphones connect to WiFi solely based on the signal strength. Now, there are a number of factors like stability and speed that are important while connecting to a WiFi network. The best solution to this problem is prioritizing the WiFi connection. This can be done by using an app called WiFi Prioritizer.
Must read: Make the Most of Google Assistant with These OK Google Commands
Install WiFi Prioritizer and open it. It will list all WiFi networks saved on your device. Within this list, you can drag & drop the connections to set their priority. The connection at the top of the list will be the preferred network to connect to.
Check the “Enable Scheduled Job” box and, on the basis of network order, your device will connect to the preferred network. The app judges which connection to connect to based on how strong and weak the signal is. It constantly checks to see which connection is the strongest and then connects to the best one on the list.
[googleplay url=”https://play.google.com/store/apps/details?id=org.za.flash.wifiprioritizer&rdid=org.za.flash.wifiprioritizer”/]Stop Notifications Waking the Screen When Do Not Disturb is Enabled
Using the Do Not Disturb mode, introduced in Android 6.0, you can silent your phone for a specific period of time while allowing a few important apps to notify you if you receive a notification.
Up until Android 6.0, Do Not Disturb disabled all sound alerts but your screen still lit up when you had a new notification. Android 7.0 lets you disable this visual alert as well when you’ve turned Do not disturb on. Here’s how.
- Open the settings app on your phone.
- Scroll down and go to “Sounds”.
- Go to “Do Not Disturb” settings and then tap “Block visual disturbances” on the next screen.
You get two option:
- Block when the screen is on: This option is related to the notifications you receive when you are using your phone. Enabling this option will disable those heads up notifications when Do Not Disturb mode is on.
- Block when the screen is off: This option is related to the notifications you receive when you are not using your phone i.e. the device is asleep. Enabling this option will prevent the notifications from waking up your device when it is in Do Not Disturb mode. Turn this option on.
You may also like: How to Theme Your Android Device Using Substratum
Both these options work only if Do not Disturb is enabled. It will in no way affect how notifications are delivered outside Do Not Disturb mode.
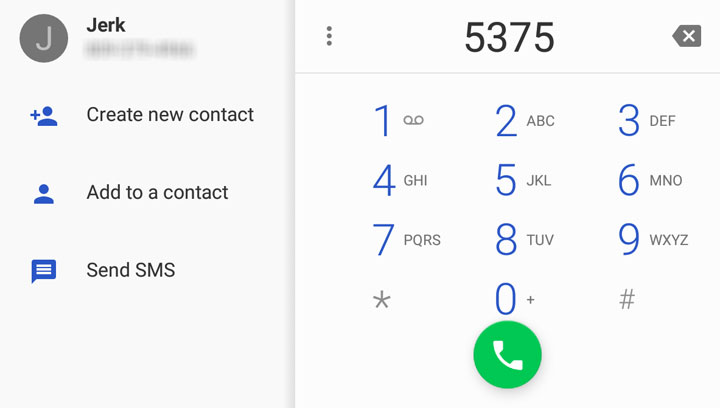

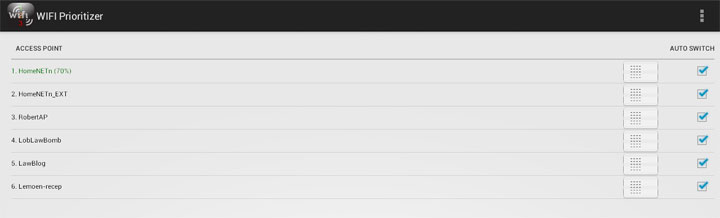
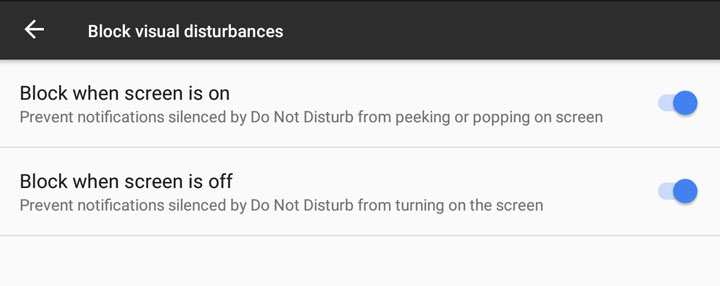

Join The Discussion: