
Most smartphone users don’t even scratch the settings of their device. They just get a new phone, insert the SIM card in it, transfer their contacts, install some apps that are important for them and they are done. Not all people can be tech-savvy and very some people have interest enough to dig into the features and options present on their device. This article has been written with such Android users in mind. Below are 4 useful tips for Android devices that you should be using to get more out of your phone.
Also read: 4 Simple and Useful Tricks Every Android User Should Know
1. Pin Apps to the Share Menu
Android’s system-wide share menu enables you to share content from one app to another. Although the share menu has been a part of the Android OS from the beginning, hardly any changes have been made to it over the years. With Android Nougat, the share menu now lets you pin your favorite sharing app to the top of the share menu. This makes it easier for you to access the apps that you use the most to share content and makes the whole process quicker. Here’s how to pin an app to the share menu in Android 7.
- Open any app that lets you access the share menu. We are using Chrome for illustration purpose.
- Open any web page that you will like to share.
- Tap the more button at the top right of the tab and tap “Share”. The share menu will appear at the bottom listing all apps that you can use to share the web page.
- Locate your favorite app; tap and hold it, and a menu will appear. The menu has two options – Pin and App Info.
- Tap ‘Pin’ and this app will be pinned to the very top of the share menu.
- To unpin an app, open the share menu and tap and hold it again until a menu appears. This menu will have two options; Unpin and App Info. Tap ‘Unpin’ to remove it from the top of the Share menu.
Don’t miss: 3 Simple and Useful Tricks Every Android User Should Know
2. Enable Freeform Window Mode
The freeform mode is pretty popular on desktops as it lets you keep multiple software open on the desktop at the same time as well as allow you to change their size and position via dragging them around. Android Nougat, too, has a hidden freeform mode but you need a rooted device to take advantage of that. But if you don’t want to root your device, don’t fret. There’s an app in the Google play store called Taskbar that lets you achieve the same result without rooting the device. Here’s how to set it up.
- Before installing Taskbar, make sure to enable developer options on your device by tapping build number seven times available in the About Phone section in settings.
- Next, go to developer options and turn on “Force activities to be resizable” toggle.
- Install Taskbar and grant it the required permission.
- Clear your recent apps and restart the device.
- After the reboot, launch Taskbar. Doing so will add a floating button at the bottom.
- Tap the overview button and then tap Taskbar’s floating button. You will see a list of all the apps installed on your device. Tap an app to open it in freeform mode.
- Tap the Taskbar floating button again to launch another app in freeform mode. You can drag the apps around and position them any way you want.
3. Enable Silent Notifications for Apps
Android 7.0 brought a lot of refinements with itself. One such refinement is silent notifications. As the name suggests, silent notifications are those notifications which will make no sound, will not vibrate, and cannot be peeked into. It will still show up in the status bar via the app icon, they will still appear on the lock screen and in the notifications panel. But the device will not alert you in any way when there is a new notification. Here’s how to set an app to deliver silent notifications.
There’s two ways to set silent notifications.
You may also like: Download and Share Facebook Videos on WhatsApp
Via App Notification
When you receive a notification from the app for which you want to enable silent notifications, open the notification panel and tap and hold the notification. It will now reveal additional settings for managing notifications. You will see three options; show notifications silently, block all notifications and don’t silence or block.
Select ‘Show notifications silently’ and all notifications sent from the app will no longer make a sound or vibrate your device.
Via Notification Settings
Open the Settings app and tap Notifications. Scroll down to the app you want to get silent notifications for and tap it. On the app’s notifications settings’ screen, you’ll see the “Importance” option at the top. Use the slider available there to set the importance for notifications from that app. Set the slider on level 4 to enable silent notifications for that app.
4. Add a DND Switch to the Volume Controls
Android 6.0 saw the addition of Do Not Disturb mode which could be accessed from the quick settings panel. Android 7.0 made the DND mode more accessible by providing the option to add it in the volume controls. The option is disabled by default. Here’s how to turn it on.
- Go to the System UI Tuner. As it is a hidden feature, it must be enabled first. To do so, make sure you have developer options enabled. Pull down the notifications shade all the way so that the Quick Settings are visible.
- In the status bar, you will see a little cog wheel button next to the profile button. Tap and hold it until it starts to spin and then release it to enable System UI Tuner.
- Once you are in the System UI Tuner, you’ll get a few options. Tap on “Do Not Disturb” and then enable “Show with volume controls” on the next screen.
From now on, when you increase or decrease the volume of your device using the physical volume buttons, the on-screen volume control will have a DND toggle button under it.
Must read: My Top 5 Icon Packs of All Time
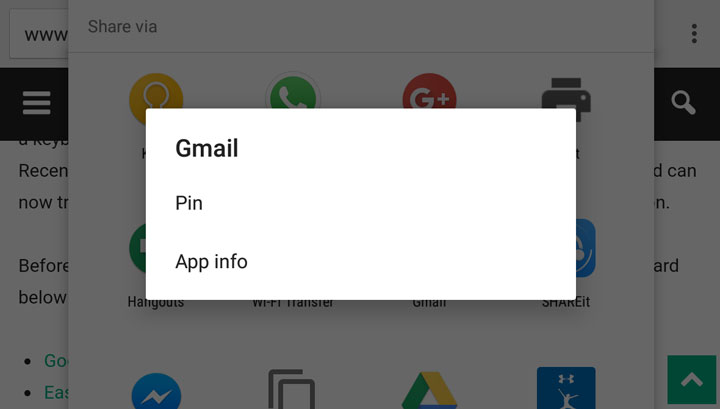
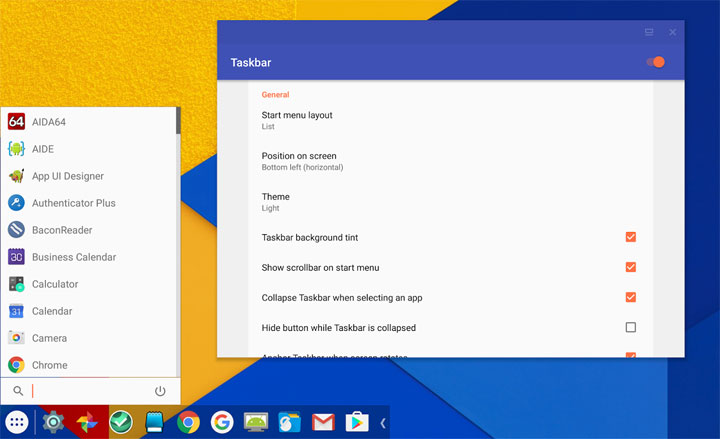
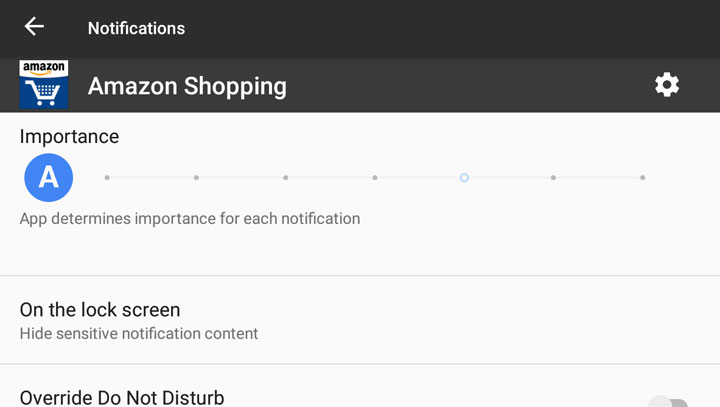
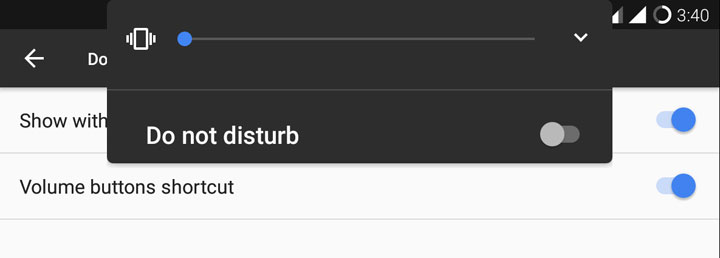

Join The Discussion: