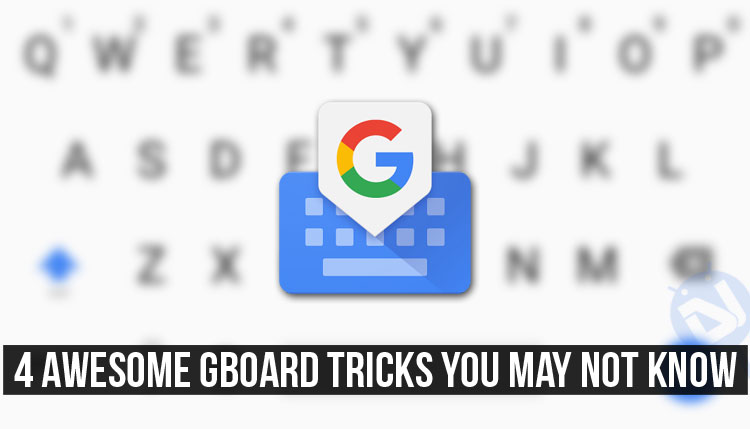
Gboard is probably the best keyboard app in the market right now. To be honest, I was not much of a fan when it was called Google Keyboard, but when it turned into Gboard last year it reached a whole different level.
Gboard packs everything you would expect from a modern keyboard – emojis to GIFs, swipe to type (called Gliding in Gboard) to voice typing – it has it all. With that said, here are 4 awesome Gboard features you may have missed.
1. Move the Cursor with Ease
I bet you’ll agree when I say this, moving the cursor on an Android keyboard is not an easy task. In most of the keyboards, you either tap the area you want the cursor to be or you drag the cursor with your fingertip. Whatever the way, the success rate of getting the cursor where you want is pretty low. It is a tricky task. With Gboard, moving the cursor is very simple and precise. To move the cursor, simply swipe left or right on the space bar – and as you do, the cursor will move in the corresponding direction.
2. Type Fractions
Typing fractions in an Android keyboard are one of those tasks that a major portion of users thinks is impossible to do. I used to think so too until I saw it on Gboard. So how’s it done? The first thing you have to do is enable the dedicated numbers row from the app settings as this feature does not work without it. This can be done by going to app settings, tap Preferences, and the toggle on the Number row setting.
Once the dedicated numbers row is enabled, simply long press a number key to see available fractions to use.
Don’t miss: 5 Gboard Tips You Must Check Out
Long-press the “1” key, for example, and a pop-up will reveal shortcuts for 1/2, 1/3, 1/4, and 1/8. A long-press on the “2” key will get you 2/3, the “3” key will let you type 3/8 or 3/4, and so on.
2. Quick Punctuations
Punctuations are an important part of writing English that’s why it must be easy to access them on a keyboard. In most of the keyboard, accessing punctuations is usually is a three-step process – tap on the 123 key, select the punctuation and then tap again to get the alphabet keyboard. Not that it’s difficult to do but there’s an easier way to do so with Gboard. Hold down the period key (right of the space bar) and you get some of the commonly used punctuation marks right at your fingertips.
Must read: Some Hidden Chrome Settings on Android You Should Try
4. Reveal Shortcut for Each Key
Again, this is something that is not very difficult to do but with Gboard the process becomes easier. To reveal shortcuts for each key on the keyboard go to the app settings, tap Preferences, and then enable the Long press for symbols setting. Once you do, you’ll see shortcuts for symbols and numbers in the corner of every letter key; just long-press a key to type the shortcut in the corner of the key.
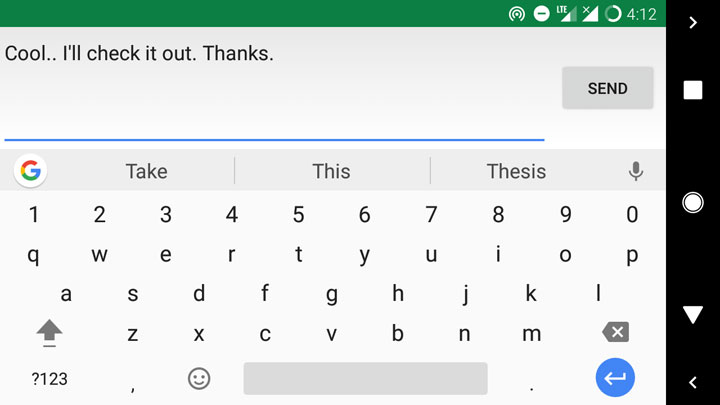
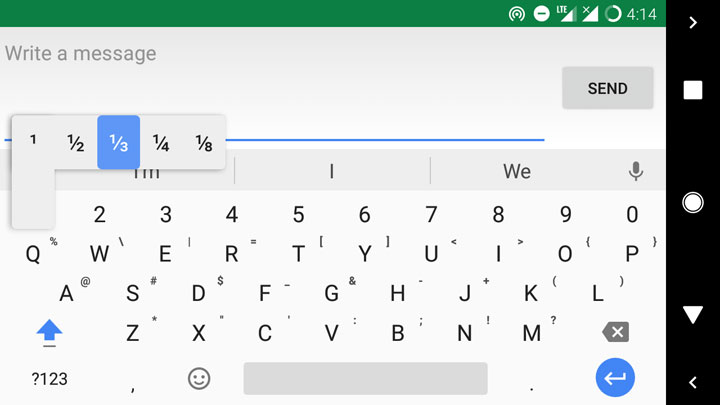
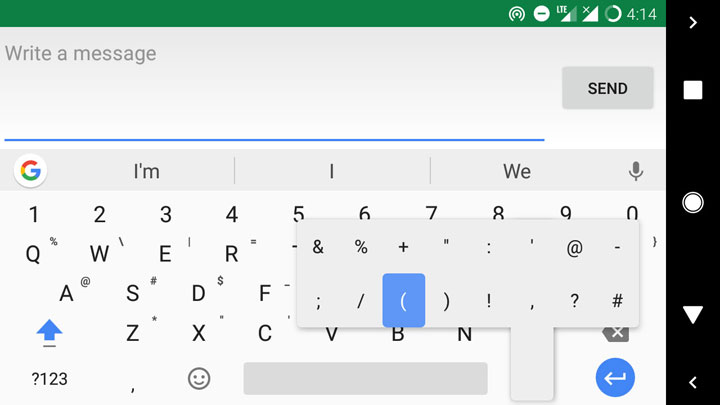
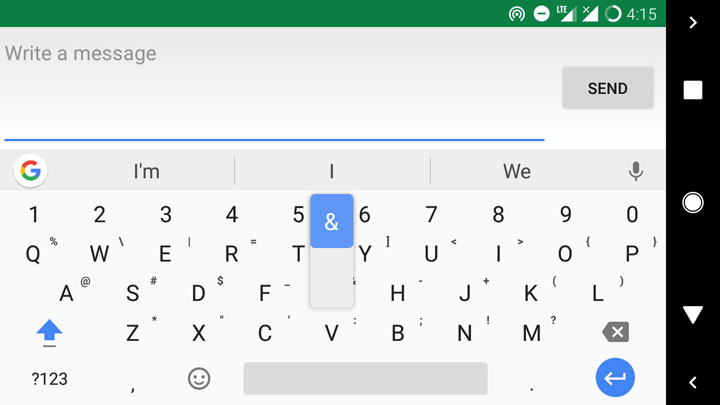
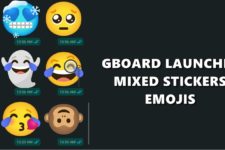

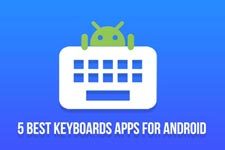
Join The Discussion: