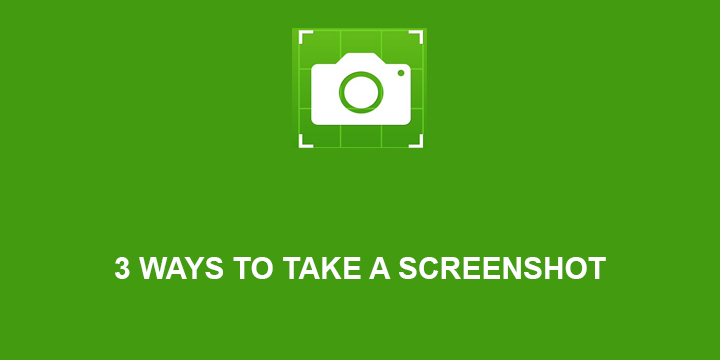
Well, I am back with another tutorial. Ok, I understand that to most of you this tutorial seems like trivial one but there may be people out there that are in need of such a guide. Taking a screenshot is really helpful and knowing how to do so in a plethora of ways may be proven important some day. Or it may help you, you know, get on your friends’ nerves with your infinite wisdom and knowledge about smartphones.
I use screenshots all the time in order to enrich my articles’ content. Other uses of screenshots can be narrowed down to generally sharing or showing something that is on your phone’s screen. Some people like to use phone screenshots in their videos as well.
Speaking of videos read:
3 Ways to Take Screenshots on Android
Let us now continue with our guide.
Method 1: Pushing buttons
Ok, this is probably the procedure you all have in mind when it comes to taking a screenshot. Simultaneously press the Power/Lock and Volume Down buttons. That’s it. An image of the screen you were on at that particular time will be saved in your Gallery. Android also notifies you in a case of such event. (That at least the norm in every modern device out.)
Note, that although this button combination will work for most of the devices that are currently out, some Samsung devices support the Home + Power button combination. That is true, especially for earlier Samsung models.
Method 2: Google Now on Tap
Let’s say that you are kind of unconventional and adventurous, or more realistically you have broken your device’s Volume buttons. Do not worry then because here at Droidviews we got your back.
Google Now On Tap was firstly introduced in the Marshmallow version of Android and it has been here ever since. Hold down your Home button and wait for Google Now On Tap to appear. Afterward, simply tapping on the little “share” icon will take a screenshot of the screen you were on. (Note that the screenshot won’t include Tap’s menu.)
Method 3: Use a Third Party App
There are apps for everything on the PlayStore, so don’t be surprised to know that there are applications that can help you take a screenshot. The one I tried with success is called “Screenshot Easy” (link below).
Screenshot Easy also enables many other methods to capture a snapshot of your screen. My personal favorite is by shaking your device. You can enable those different methods from the app’s settings. This particular app can help anyone who is on a budget and has probably broken some of the device’s buttons. Feel free to try it.
[googleplay url=”https://play.google.com/store/apps/details?id=com.icecoldapps.screenshoteasy”/]In this short article, you may have learned something new and useful. If you know any other tricks please let us know in the comment section below.
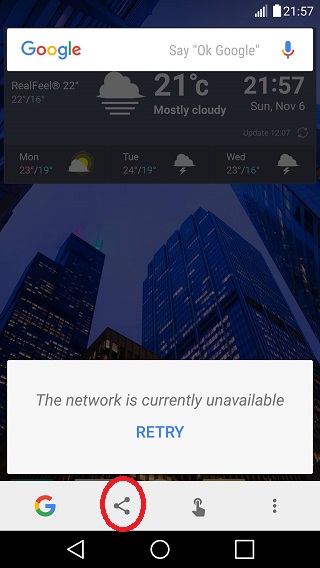
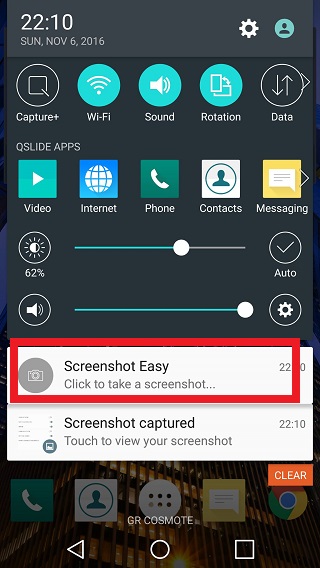
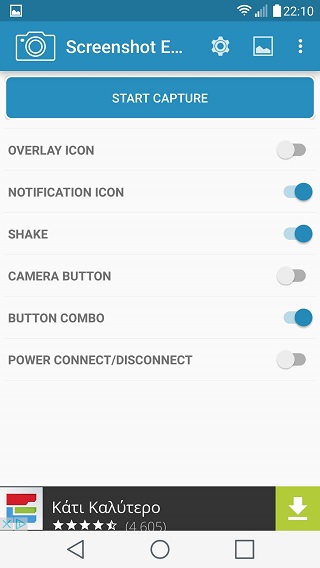
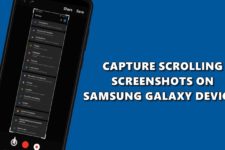
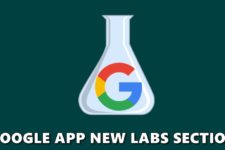
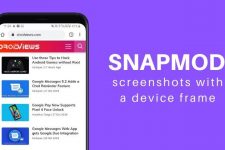
Join The Discussion: