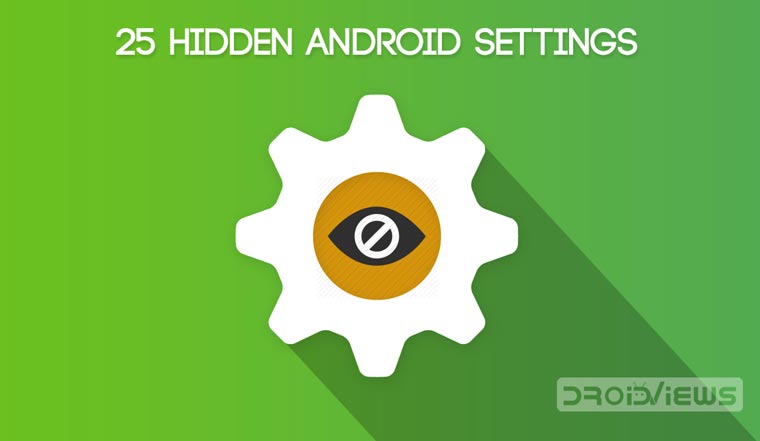
Most people keep using their Android device with just basic features and settings enabled without exploring all things. If they only try to dig a little deeper into the features and settings that lay hidden, they could customize and personalize their device in a lot better way. Here are 25 Android hidden tricks and secret settings that we think every Android user must check out.
Android has grown to become the most popular operating system in the world when it comes to the number of devices out there running the OS. There’s more than enough variety among the 2 billion-plus Android devices out there but there are also many similarities.
Over the years Android has gained so many features some of which even seasoned users may not know about. Here are such 25 Android hidden tricks, features and settings that you may not have known about. Before you scroll down, forget to take a look at some secret Android tricks and hacks.
1. Change Font size
Certain OEMs like big fonts while some OEMs prefer small fonts. Ultimately, Android is about what you want though. Don’t like that huge font? Well, change it. All you have to do is go to Settings > Display and scroll down until you find the entry labeled Font size. Tap on it and you can select from four different size presets.
2. Change Display size
Right below the Font size setting under Settings > Display is the Display size setting. It lets you adjust the size of the UI elements which makes everything on your screen bigger or smaller depending on what you choose. There are a total of 5 presets to choose from here. Reducing the display resolution can increase battery performance on your Android significantly.
3. Reduce data usage
Newer versions of Android have an inbuilt data saver that restricts data usage of apps, especially in the background. If you’re running low on data, you can easily enable data saver from the quick settings although you may have to manually add the Data Saver tile first. Alternatively, you can go to Settings > Network & Internet > Data usage where you’ll find the option to turn on Data Saver.
4. Find your phone
Can’t find your phone? Usually, you’d have to ask someone to ring your phone or find another phone to ring your phone. But you don’t have to with your Android. Simply search “find my phone” on Google and Google will find it for you. If you own more than one Android device, you’ll be prompted to select one.
Not only can you see its location on Google Maps but also ring it or erase everything on it. The ring also works even if the phone is on silent and rings for a full 5 minutes. So that’s an advantage over a traditional method of ringing to find your phone.
5. Save storage space automatically
We take so many photos and shoot so many videos through our smartphones, some more than others. You’re bound to run out of storage at some point if your phone doesn’t have a ridiculous 128GB or 256GB of storage. Android Nougat and above have an easy solution for this. You can use Google photos to upload all your photos and videos to the cloud and Android will automatically delete the local copies to save storage space on your device. You can turn this feature on under Settings > Storage and toggle on Smart Storage.
Don’t Miss: All You Need to Know about Google’s Digital Wellbeing
6. Stop apps from appearing on your home screen automatically
Unlike iOS, Android has an app drawer so apps appearing automatically on the home screen doesn’t make sense to everyone. I, for one, like my home screen free of clutter. To stop apps from appearing on your homescreen automatically upon installation, launch the Google Play Store app. Go to Settings from the side menu drawer and uncheck Add icons to home screen. Depending on your launcher, you can also find a similar option in its settings.
7. Pin apps to the share menu
Android Nougat may not have been the most dramatic change from its predecessor but it brought many hidden treats with it. One of those was the ability to customize the Android share menu, somewhat. If you tend to share mostly with specific apps, you can easily have them pinned to the top of the share menu. To do this, simply share something from an app and when the share menu comes up, long press on the app icon you want to pin. Select Pin on the popup and the pinned app will always appear towards the top of the share menu.
8. Screen pinning
Introduced way back in Android 5.0 Lollipop and never since talked about is a feature called screen pinning. It’s a handy feature for those concerned about their privacy when handing over their device to nosy friends or family members. It basically lets you lock an app or process to your screen so nobody can get out of that app and wander around unless the phone is unlocked. The feature also is usually disabled by default making discovery a little difficult.
To pin an app to screen, first make sure you turn on Screen pinning under Settings > Security & privacy. Then tap on the recents button and you’ll find a pin button towards the bottom right on your most recent app’s card. Tap on it and the app will be pinned to the screen.
9. Customize quick settings
Another awesome feature introduced with Nougat was the ability to customize the quick settings page. When you tap on the edit icon (looks like a pencil) on the quick settings page, not only can you re-arrange quick settings tiles but also add newer ones or remove some of them. Google also opened it up to third-party developers which means you can add a lot many quick tiles than the default ones that ship pre-built with your phone.
We’ve mentioned several quick settings apps before that let you customize the quick settings.
10. Dual tab viewing on Chrome
So everyone knows how to split-screen on Android and use two apps side by side. Most people don’t know, however, that you can also view two separate Chrome tabs side by side as well. Just make sure you have two tabs open on Chrome and then launch the split-screen view by long pressing on the recents/overview key. Tap on the three-dot overflow menu button on Chrome and select Move to other window and that’s it.
11. Notification channels
These are pretty new considering Android Oreo is only a year old and not many people have it yet. If you do though, Oreo’s notification channel system gives you granular control over your app notifications. Instead of completely stopping all notifications from an app, you can long-press on the app’s notification and go to More Settings. Here, you can select exactly which annoying notifications you want to stop. You can also reach here by tapping App Notifications on the App info screen.
Do you know that by calibrating the battery you can have longer battery life? You must read our tutorial to learn how to calibrate the Android battery.
12. Modify app permissions
Right below the App notifications setting you can find the Permissions setting. Here you can control what permissions you want to allow an app and also turn off previously allows permissions.
13. Do Not Disturb rules
Android has a native way to silence your phone at night or during meetings for you automatically — if you know where it is and remember to set it up. In the Sound section of your device’s Settings, you should find something like Do Not Disturb. Tap on it and you’ll find a customizable list of different rules for how your phone should behave during different times.
14. Control battery use
Android optimizes how apps run in the background in order to reduce battery usage. Other than certain system apps no apps are exempted from Android’s battery optimization. If an app does absolutely require unquestioned running in the background, you can exempt the app manually. Just head to Settings > Battery then tap on the three-dot overflow menu button on the top-right and select Battery optimization.
15. Automatically unlock your phone
Android has had a feature called Smart Lock for quite some time now but it isn’t talked about much. It contains a bunch of unlocking options for your phone to automatically unlock it in certain situations. You can set it to automatically unlock when you’re at a specified location such as your home, office or any other place. You can set it to unlock when you connect to a device such as your smartwatch or your car’s Bluetooth system. Smart Lock can be found in Settings > Security & Lockscreen.
Read Also: How to Install APKs on Android Using ADB Commands
16. Turn on the Guest mode
Sometimes you’ve to hand over your phone to someone in need. And then they have to walk away a few steps to get a better signal reception. You have no idea what they might be looking at. A better solution would be to use the Guest mode which has been, again, present on Android for a while. Just pull down your quick settings from the top and tap on your user icon. Select Add guest and you’ll switch to guest mode.
17. Bad vibrations?
I personally find it annoying when I touch something like the back button and my phone vibrates. Some people just don’t like the vibration intensity but do want it to vibrate. Fortunately, Android allows you to change those things. Just head over to Settings > Sound and scroll down to the Vibration subheading.
18. Snooze notifications
With so many apps come so many notifications and sometimes its hard to keep up. You can, of course, clear them all away at once but what if you just want to clear them up now but want to deal with them later? If you’re using Android 8.0 or above, you can. Simply swipe a notification to the right and tap on the clock icon. It will let you snooze the notification for 15 minutes, 30 minutes, 1 hour, or 2 hours. After the set amount of time, the notification reappears.
19. Different Ringtones for different contacts
According to a study, some sounds make us happier than others. For instance, the sound when your phone rings and you know it’s from someone special. Unless you’re expecting a call though it is hard to know who’s calling just by the ringtone, or is it? Well, not on Android it isn’t hard. Because when you go to you’re saving a contact or when you’re editing one, you can set a specific ringtone for that contact. Just tap on the three-dot menu button on the top-right in the contact edit screen and select ‘Set ringtone.’ You can even set a specific ringtone for 4 or 5 people that are your friends and similarly a different ringtone for family members.
20. Increase or decrease animation speed
As your phone gets old it doesn’t remain the fast and fluid beast it once used to be. The smooth animations can appear jittery. Or maybe you’re simply looking for a more snappier experience than a fluid one and vice versa. Whatever your need, you can just increase the animation speed for a snappier experience or decrease it for a more fluid one. Android is all about the choice after all. These settings are neatly tucked away under Developer options though. The three animation settings you can change are Window animation scale, Transition animation scale, and Animation duration scale.
21. Pick a more personal emoji
You or someone you know may not, but we use a lot of emoji as a population in general. It’s not surprising that emoji has become so important these days that companies have taken notice and equality has made its way to emoji as well. All you have to do to find an emoji that’s more you is a long press on it on the Android keyboard.
22. Cast your Android screen to a bigger display
As long as you have a Chromecast attached to a display, such as your TV, you can easily cast your Android’s screen to your TV and enjoy content on a bigger screen. There are many apps that directly support Chromecast but many don’t. In that case, casting your screen is a simple workaround. To cast your screen, simply head over to Connected devices in Settings.
23. Show emergency information
With all the security on our phones these days, it’s hard for someone to get access to anything inside. This can be a problem in case of an accident when someone simply wants to help. Fortunately, you can let such a person access some emergency information about you through your phone. To do this, open Settings, choose Users & accounts, then tap Emergency information. You can provide details like allergies and organ donor status, as well as emergency contacts.
24. Change default apps
When you have several apps that do the same thing, Android usually asks you which one would you like to use. You can choose to use the app Just once or Always thereby setting it as the default app for that action. Sometimes you can set an app as the default by accident if you’re in a hurry. Fret not though, for you can change things back by going to Settings > Apps > Default apps. This again is one of the most useful hidden Android tricks.
25. Invert colors
Google’s love for white has been on the rise lately. First, the company ditched the darkness of the holo design for a more colorful Material Design. It was, frankly, a much-needed improvement. Now Google is ditching the colors and looking to go completely white with a material design refresh. All the white can really strain your eyes though when viewing your screen at night. Even if your device doesn’t have a dark mode, you can simply invert colors and have your make-do dark mode for the night. Just go to Settings > System > Accessibility and enable Color inversion.
Here I wind up my list of 25 hidden Android tricks and settings you must know about to better use your smartphone.
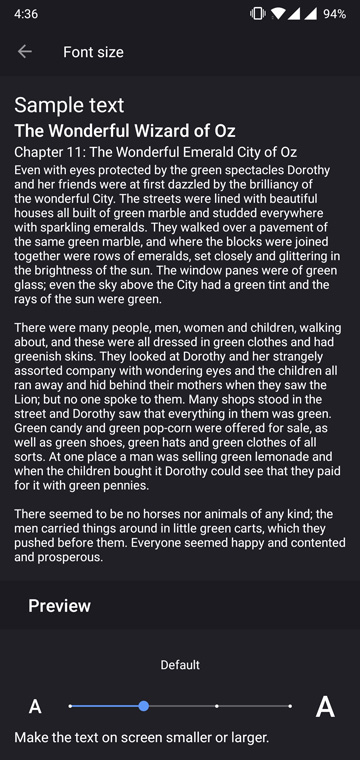
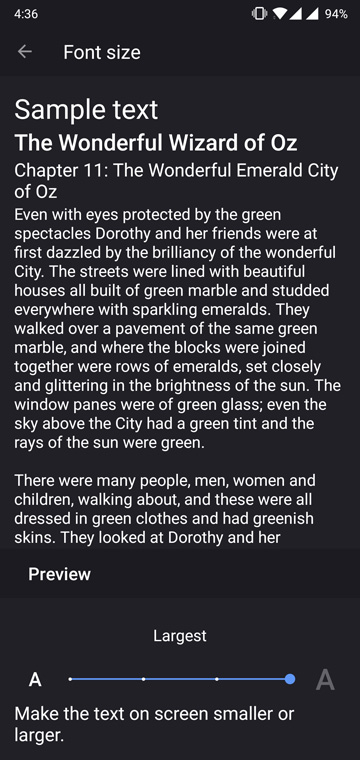

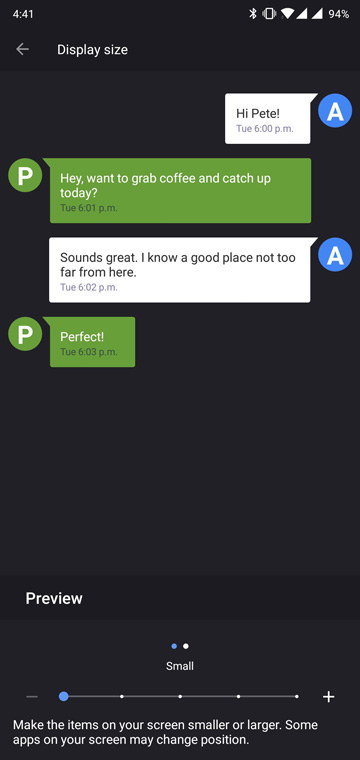
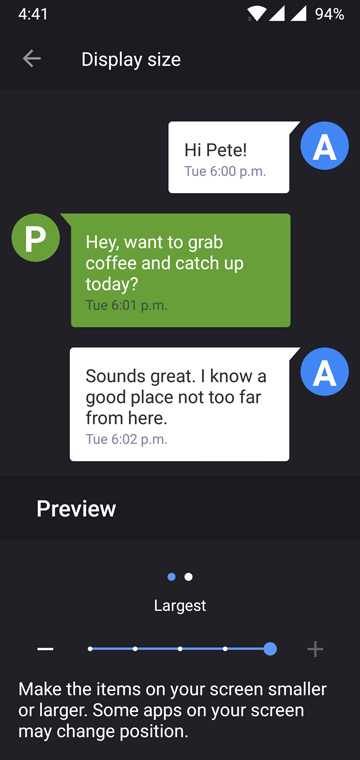
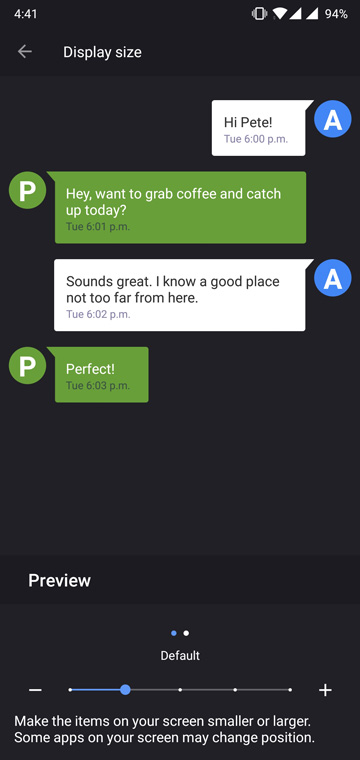
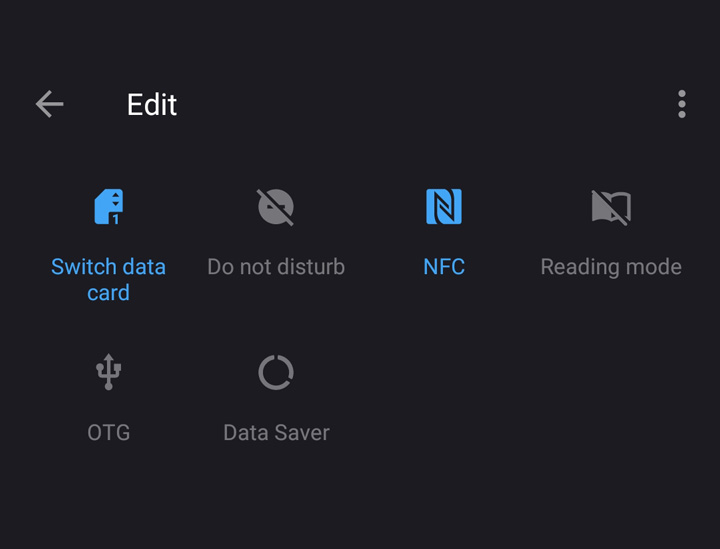

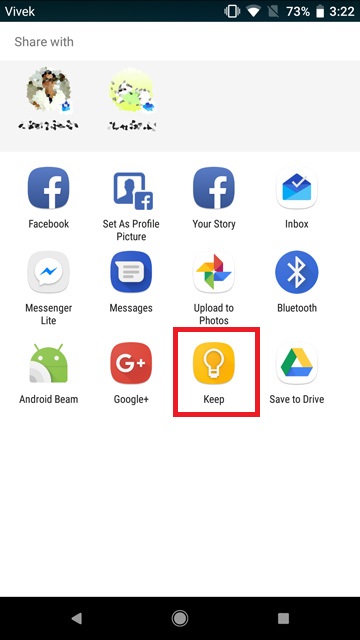
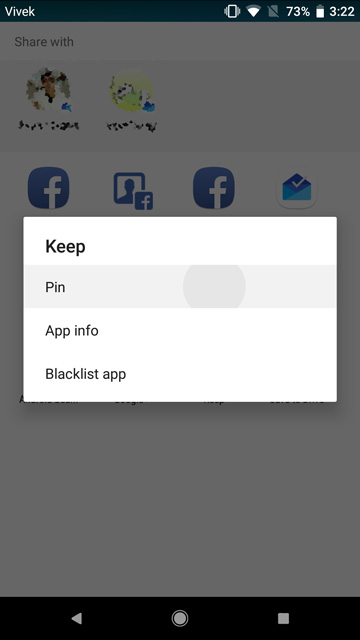
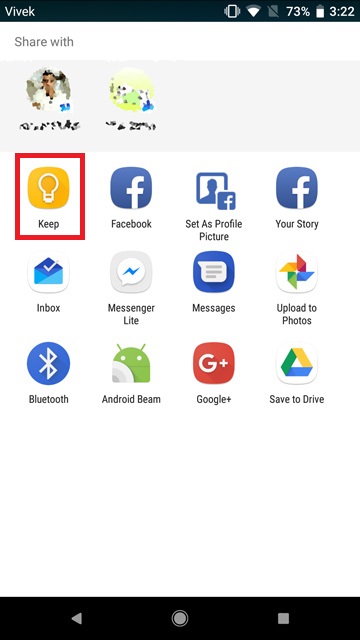
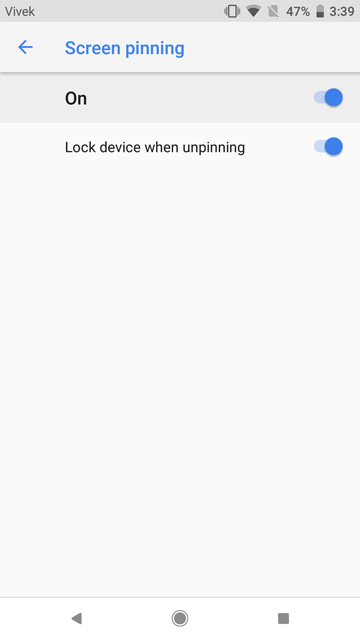
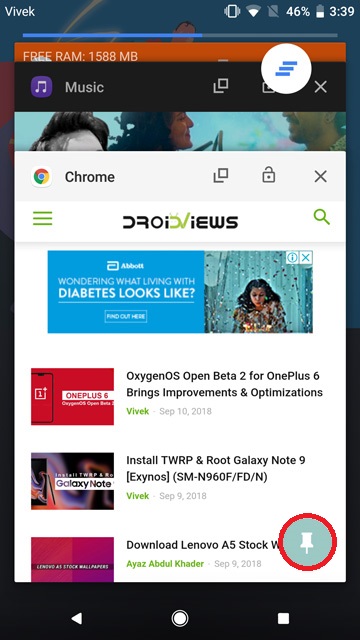
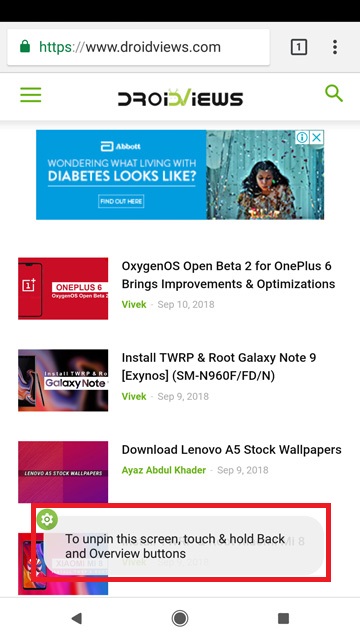

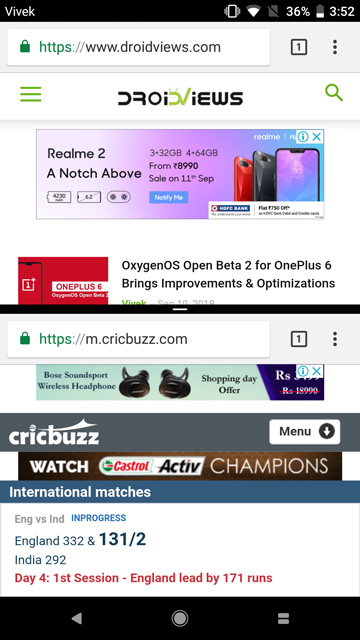
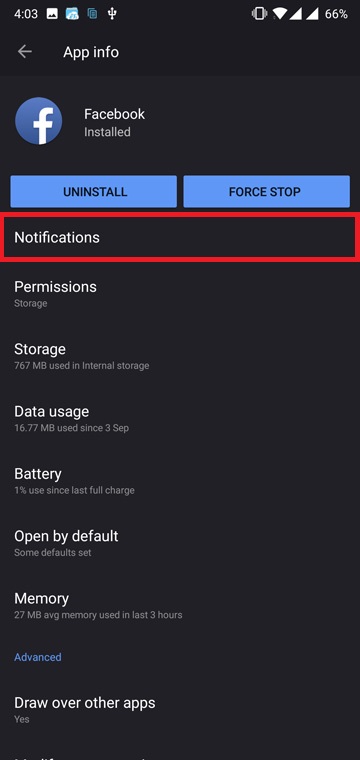
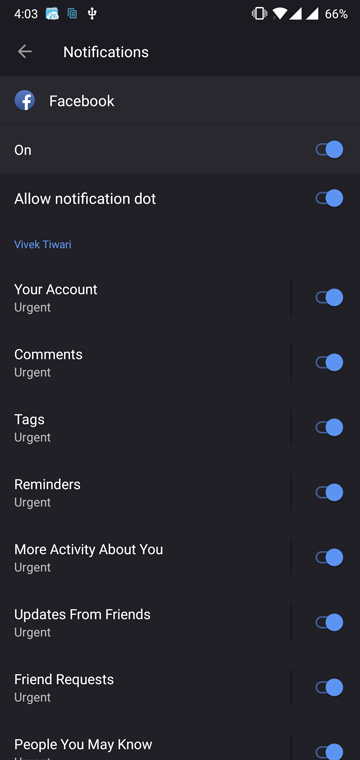
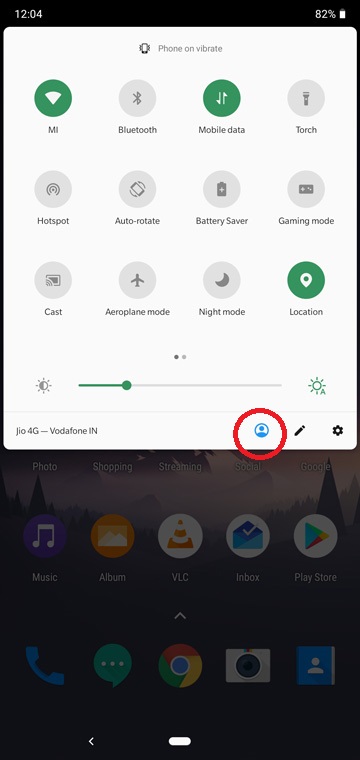
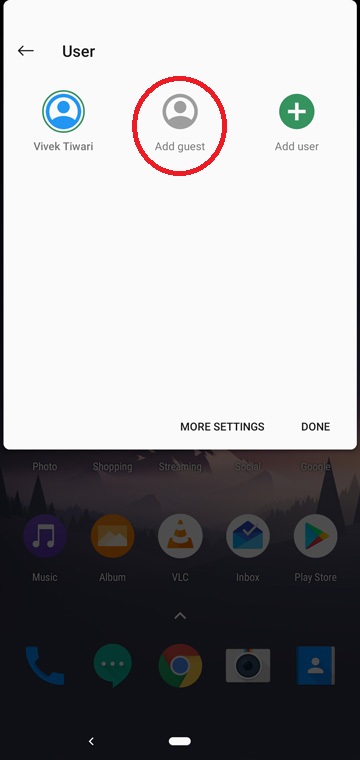
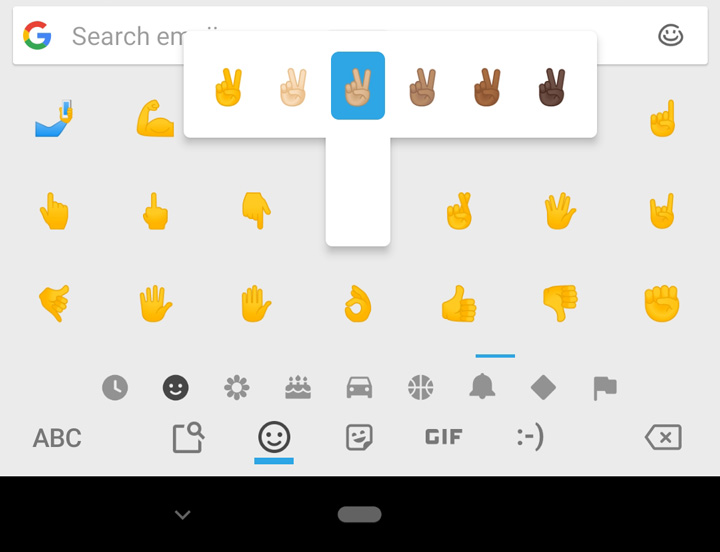



Join The Discussion: