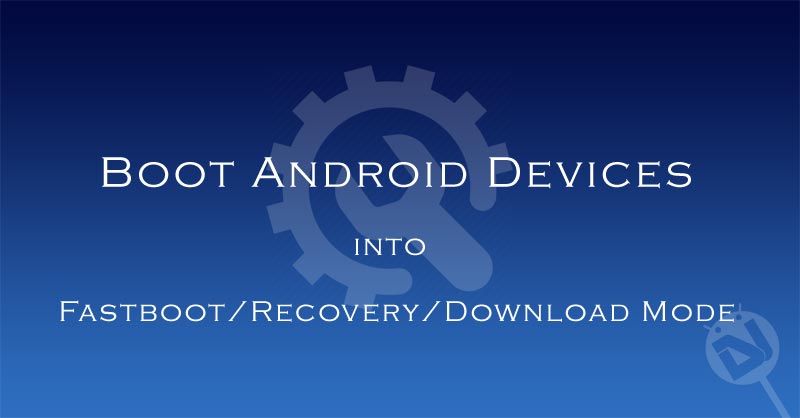
Whether you own an Android Smartphone or a tablet device, whether you are a noob, basic or advanced user, you need to be aware of certain things about your device. Booting your device into Odin/download/fastboot/ bootloader or recovery mode (stock or recovery) is a piece of knowledge you must have.
An Android device is a myth to the unknown when I got my first Android smartphone (LG Optimus One – an excellent and rare piece of work by LG), I was astounded to find out that in how many different modes it could boot. I know it sounds like a complete layman, but back then it actually was so. With time, not just the hardware and software has been revised, but also the resources, which act as a great source of knowledge for learners.
Today, almost 95% of the how-to or guide articles require you to boot Android devices into Fastboot mode, Recovery mode, Download mode, or Flash mode for the procedure to carry out. Rebooting into these modes can either be carried out universally for any Android device by the unified ADB commands listed below.
- Recovery Mode:
adb reboot recovery
- Fastboot/Bootloader Mode:
adb reboot bootloader
Related article: Most Frequently Used ADB and Fastboot Commands
But, it’s not always necessary that you’ll find a PC/Laptop nearby to perform this action. So, your respective OEM has already bothered to provide you with an alternative, you can do it by pressing a few key combinations while your phone is completely turned off. Generally, we provide these combinations in every article wherever necessary, but it is always a nice idea to accumulate everything in one spot.
With this end at the back of our mind, we bring together the keys to boot your Android device in download/fastboot/bootloader and recovery mode at a single spot. We aim to make this article a handbook for such purposes and therefore we have made a beginning with most recognized and popular brands like Samsung, LG, Motorola, HTC, SONY, Asus, etc. and we plan to add more brands and devices, making this article all-inclusive and, at the same time, an exclusive presentation from Droidviews.
Now, before you proceed any further, it is necessary to install ADB and Fastboot on your PC. Also, enable USB debugging on your device. To install ADB and fastboot on your PC, follow the links below depending upon the OS you use on your PC.
Disclaimer:
Please note that you will be able to boot your device in Custom Recovery only if it is rooted. We don’t hold any responsibility for any damaged devices. Understand the risks involved and proceed only then.
Also, this guide is progressive and will become lengthy with time, depending upon the number of devices we will add. Some specific device could actually have a different key combination or some device could behave differently, if you have any trouble with the following tutorial, or if you have pointed out a non-working key-combo, kindly drop a comment at the end of this article and we will be happy to help you.
Bootloader/Fastboot and Recovery Mode for Google/Nexus Devices
The following instructions are applicable for all Google devices such as the Nexus 6, Nexus 5x, Nexus 6P, Nexus 9, Google Pixel, Pixel 2, Pixel 3, etc.
- Fastboot mode
- Power off the device.
- Press and hold the Power and Volume Down buttons at the same time until you see the fastboot screen.
- Recovery mode
- Boot your device into fastboot mode as mentioned above.
- In Fastboot mode, press the Volume Down button twice to select Recovery then press the Power button to confirm the selection.
- When you see the broken Android on your screen, press and hold the Power button then press the Volume Up button once. Your device should boot into recovery mode.
Download & Recovery Mode for Samsung Devices
Old Samsung Galaxy devices with Home button
These instructions are applicable to almost all Samsung manufactured devices except the newer flagships without a home button. If you feel that your Samsung Device follows different criteria, mention it in comments and we shall update it in our article.
- ODIN/Download mode: Power off the device. Press and hold Volume Down, Home and Power keys altogether.
- Recovery mode: Power off the device. Press and hold Volume Up, Home and Power buttons altogether.
New Samsung Galaxy devices with Bixby button
Not a lot has changed in terms of the button combination over the years. The Bixby button simply replaces the home button in the above button combinations.
- ODIN/Download mode: Power off the device. Press and hold Volume Down, Bixby and Power keys simultaneously. Release the keys when you see a blue screen and press the Volume Up button to continue to boot into Download mode.
- Recovery mode: Power off the device. Press and hold VolumeUp, Bixby, and Power buttons simultaneously. When you see the Android logo on screen with a yellow triangle and exclamation mark, just tap on the screen to enter recovery mode.
New Samsung Galaxy devices with no Home & Bixby buttons
- ODIN/Download mode: Turn off your device. You can do so by holding the Volume Down + Volume Up + Power keys simultaneously for a few seconds. Release the keys when you get a screen with an exclamation sign. Press the Volume Up button to enter the Download Mode.
- Recovery mode: Press and hold the Volume Up + Volume Down + Power buttons at the same time. As soon as the screen turns off, release the Volume Down button and keep Volume Up + Power buttons pressed. Keep both the keys pressed until your device enters the recovery mode.
Bootloader & Recovery Mode for HTC phones
This methods given below will work for almost all HTC devices.
To enter into Bootloader mode, do this:
- Turn off your phone
- Hold down Volume Down + Power button
- Release the Power button when the device starts and continue to hold the Volume Down key until you see a white screen, that’s the bootloader.
To enter into Fastboot mode, do this:
- Turn off your phone
- Hold down Volume Down + Power button
- Release the Power button when the device starts and continue to hold the Volume Down key until you enter into the bootloader. [For some phones, bootloader mode itself acts as Fastboot mode]
- Scroll up or down with Volume keys and select Fastboot with the power key.
To enter into Recovery mode, do this:
- Turn off your phone
- Hold down Volume Down + Power button [older devices: Home + Power button]
- Release the Power button when the device starts and continue to hold the Volume Down key until you enter into the bootloader.
- Scroll up or down with Volume keys and select Recovery with the power key.
Exclusions:
HTC Legend
To enter into Bootloader/Fastboot: (while turned off) Press and hold Down on Trackball + Volume Down + Power
To enter into Recovery: (while turned off) Press Down on Trackball + Volume Down + Power Highlight Recovery with the volume keys and select with the Power key.
Fastboot/Recovery, Factory & Download Mode for LG Phones
LG is one brand which hasn’t quite figured this out itself. The OEM has been quite inconsistent with the button combinations for its devices that put them in different modes. Moreover, most of these button combinations pair up with a USB connection so you won’t be able to perform them without a computer. We’ll mention some of the newer LG devices from and how to enter into the different modes.
LG G5
- Download mode
- With the device powered off, press and hold the Volume Up button while connecting the device to a PC using a USB cable.
- Release the key as soon as the device boots into download mode.
- Recovery mode
- Power off the device then press and hold the Power and Volume Down buttons simultaneously.
- Let go of the buttons as soon as you see the LG logo on the screen then press and hold them again until it boots into recovery mode.
- Factory Mode
- As with the recovery mode, press and hold the Power and Volume Down buttons while the device is powered off.
- When the LG logo appears, release only the Power key and keep holding the Volume Down key.
- Now, press the Power button once while holding the Volume down key.
- Let go of all the buttons when you see the factory mode on the screen.
Devices released after LG G5
Thankfully, for at least the couple of years devices from the company seem to follow a similar set of hardware button combinations to boot into Download mode and recovery mode. The instructions below should work with the LG G6, LG G7 ThinQ, LG G7 One and every other variant of the G7 out there.
- Download mode
- With the device powered off, press and hold the Volume Up button while connecting the device to a PC using a USB cable.
- Release the key as soon as the device boots into download mode.
- Fastboot mode
- Power off the device then press and hold the Volume Down button while connecting the device to a PC using a USB cable.
- Let go of the buttons as soon as you see fastboot mode on the screen.
- Factory Mode
- Press and hold the Power and Volume Down buttons while the device is powered off.
- When the LG logo appears, release only the Power key and keep holding the Volume Down key.
- Now, press the Power button once while holding the Volume down key.
- Let go of all the buttons when you see the factory mode on the screen.
Bootloader & Recovery Mode for Motorola Phones
Motorola has been fairly consistent about this. But like many things that have changed about the company since being acquired by Lenovo, the button combination to boot into fastboot mode may also be changing. Here’s how you can boot Motorola devices into the fastboot and recovery modes.
- Fastboot mode
- While the device is powered off, press and hold the Volume Down button and then the Power button. On some newer devices such as the Moto C Plus, Moto G6, etc. you may have to use Volume Up instead of Volume Down.
- Release all the keys when you see the screen turn on. Your device should be in fastboot mode.
- Recovery mode
- Boot your device to fastboot mode as shown above.
- Use the Volume Down key so as to bring the Recovery option in the fastboot menu and press Volume Up to confirm.
- When the broken Android logo appears, press and hold the Power button and then press Volume Up once to boot into recovery.
Fastboot, Flash & Recovery Mode for Sony Phones
The instructions below will work for all the Sony Xperia devices. This includes the new XZ series as well as devices from the forgotten Xperia Z series, even older devices such as the Xperia SP.
- Fastboot mode
- Power off the device.
- Now press and hold the Volume Down button and connect the device to a PC with a USB cable. You probably won’t see anything on the display but generally, a blue LED signifies that the phone is in fastboot mode.
- Flash mode
- Similar to before, connect the device to a PC while it is powered off whilst also holding down the Volume Up key instead. Flash mode is generally signaled by a green LED.
- Recovery mode
- Power on the device.
- While it is turning on, you’ll notice the LED turn on.
- Quickly press Volume Up or Volume Down button repeatedly two or three times.
Entering the recovery mode is a little tricky if you use custom recoveries. Depending on the recovery and kernel installed on the device, the timing of pressing the buttons can be a little different. The above instruction should work for most Xperia devices running the stock recovery.
Fastboot & Recovery Mode for Asus Phones
The button combination mentioned below should work across all new Zenfones such as Asus Zenfone Max Pro M1, Asus Zenfone 5Z, Asus Zenfone Max Pro M2, etc.
- Recovery Mode
- Press and hold Volume Down + Power button together while the device is powered off.
- Let go of the Power button when you see the Asus logo but continue to hold the Volume Down button.
- Release the Volume key when your device enters recovery mode.
- Fastboot Mode
- Press and hold Volume Up + Power button together while the device is powered off.
Fastboot & Recovery Mode for Huawei/Honor Phones
This button combination is valid for all Huawei and Honor devices such as Huawei Mate 20 Pro, Huawei Mate 10, Huawei P20, Honor 8, Honor 8 Pro, Honor 9, Honor 10, etc.
- Fastboot mode
- Power off the device.
- Press and hold Volume Down + Power button. Alternatively, you can also press and hold the Volume Down button while connecting the device to a PC using a USB cable.
- Recovery mode
- Press and hold Volume Up + Power button while the device is powered off.
- Release the buttons when you see the Huawei/Honor logo
Fastboot & Recovery Mode for Oppo/Realme Phones
Oppo has been pretty consistent with the button combinations and the following button combinations should apply to pretty much every Oppo device out there. The button combination remains the same for Realme devices.
- Fastboot mode
- Power off the device.
- Press and hold Volume Up + Power button.
- Release all buttons when you see fastboot mode.
- Recovery mode
- Press and hold Volume Down + Power button while the device is powered off.
- Release the buttons when you see the Oppo/Realme logo.
Fastboot & Recovery Mode for Vivo Phones
New Vivo phones like Vivo V9 Pro, Vivo Y83 Pro, Y81, etc. can be booted into fastboot or recovery mode using the button combinations below.
- Fastboot mode
- Power off the device.
- Press and hold Volume Up + Power button.
- Release all buttons when you see fastboot mode.
- Recovery mode
- Press and hold Volume Up + Power button while the device is powered off.
- Release the buttons when you see the fastboot mode.
- Use the Volume buttons to navigate to the Recovery Mode option and select using the Power buttons.
Some older Vivo smartphones such as Vivo V11, Vivo Y93, Vivo X23, etc. use a slightly different button combination to enter fastboot mode. The process to access the recovery mode after that remains the same.
- Fastboot mode
- Power off the device.
- Press and hold Volume Down + Power button.
- Release all buttons when you see fastboot mode.
- Recovery mode
- Press and hold Volume Down + Power button while the device is powered off.
- Release the buttons when you see the fastboot mode.
- Use the Volume buttons to navigate to the Recovery Mode option and select using the Power buttons.
Fastboot & Recovery Mode for OnePlus Phones
This applies to all OnePlus devices including OnePlus 6T, OnePlus 6, OnePlus 5T, OnePlus 5, OnePlus 3T, and OnePlus 3.
- Fastboot mode
- Power off the device.
- Press and hold Volume Up + Power button.
- Release the Power button when you see the OnePlus logo and keep holding the Volume Up button until you see the fastboot mode splash screen.
- Recovery mode
- Reboot to fastboot mode as shown above.
- In the fastboot mode, use the Volume keys to navigate to Recovery Mode and use the Power button to select it.
- Alternatively, with the device powered off, press and hold Volume Down + Power button until you see the OnePlus logo.
Fastboot & Recovery Mode for Nokia Phones
To boot your Nokia device into fastboot mode, you’ll need to connect it to a charger or a PC using a USB cable while it is powered off.
-
- Fastboot mode
- Power off the device.
- Connect the device to a charger.
- Press and hold Volume Down + Power button. Keep the keys pressed until the device vibrates and you see Download mode on the top-left of the screen. A Powered by Android logo should also be visible in the center.
- Fastboot mode
- Recovery mode
- Turn off the device and connect it to a charger.
- When you see the battery charging indicator, press and hold the Volume Up + Power buttons.
- Release the keys when the Android logo appears. On most Nokia devices such as the Nokia 8, Nokia 7, Nokia 5, 5.1, Nokia 6, 6.1, etc. you should already be in recovery mode.
- On devices such as the Nokia 1, press and hold the Power button again and press the Volume Up button once.
Fastboot & Recovery Mode for Xiaomi Phones
The button combinations mentioned below work for all Xiaomi devices from the original Xiaomi Redmi to the Xiaomi Redmi Note 4, Redmi Note 5, Redmi Note 5 Pro, Redmi Note 6, Redmi Note 6 Pro and devices like the Xiaomi Mi A1, Mi A2, Xiaomi Mi5, Mi6, Mi8, Mi Mix, Mi Mix 2, Mi Mix 3, etc. This also applies to all the Mi Pad versions.
- Fastboot mode
- Power off the device.
- Press and hold Volume Down + Power button.
- Release the buttons when you see the fastboot screen.
- Recovery mode
- With the device powered off, press and hold Volume Up + Power button.
- You should now see a screen where you can select a language.
- Use the Volume keys to select your desired language and press the Power button to confirm. Your device should then be in recovery mode.
[Authors Note: This guide is really a piece of hard work (*sweating*). I would like to say again that this guide is a work in progress and I will continue to add new devices as they are launched. If you have to report a non-working /malfunctioning key-combo, just comment below and we will gladly have a look.]



I have an android phone called Relaxx, When I put it on, it only stops at RELXX on the screen and so it does not boot. What I do to solve this problem
HELLO, i AM VERY HAPPY WITH THE WAY IDEAS ARE EXPRESSED. I really wish to always participate in this forum
I need some instructions for an Ainol Novo 7 Numy AW1 A20 Dual Core Android 4.2 3G Tablet Bluetooth WIFI tablet. Can you post these steps?
please help i have new IUNI i1 with flashed CM11 worked great for 1 week now wont turn on or charge seems to be system stuck, tried V-up + V-down together then power button for 20sec still nothing, please advise combination to try. Thanking you in advance
i have lenovo a1000 smartphone please help me
i have coolpad dazen 1 ,,, i have flashed a wrong rom in my device ,, after then my device not boot up, not cgarging indicate in power off mode ,,,, fully dead ,,, how recover from it?? please help me
Your English sucks.
Im panicking. So i turned my perfectly fine LG STYLO MS631 and today IT IS.NOT BOOTING PAST THE CARRIER LOGO.SCREEN. IT WILL JUST THEN GIVE A WHITE SCREEN SAYS I HAVE 30 ATTEMPTS AT MY PASSWORD TO UNLOCK. I NEED HELP?
Do you not remember your password?
hi again
when i use adb i got 0123456789abcdef recovery
how to fix that problem i use the right driver
hello rakesh
i have an akai tab ak8458 no volume keys i can get to the android dead robot no command but i dont know what the combination to get to the recovery I hope you can help me
shai
Great work!!! But i cant find my phone in the list.. I hope you can help me with my Gionee elife s5.1.. It is stuck in gionee welcome logo.. I have tried volume – and power button but it does not work. I tried volume + and power button but it only shows a 2 worm head-like icon for a second then brings me back to welcome logo.. It does not boot or show bootloader.. I tried to turn it off but it just reboots and stops at gionee logo.. I hope you can help me.
Turn off the device
Press and hold Volume UP key + Power key for a while
Release all key when you see Android Recovery Mode
Use Volume keys to select Menu
Use Power key to Confirm or Execute Menu
My grand 2 is not gooing into recovery mode after installing cwm through odin and its always going in download mode and showing could not do normal boot and starting in odin mode please help ….Please sir
Hello, all! I have an 8″ Proscan Android which has no volume button. It has a Home button instead. I am trying to recover it & have not been successful. How can I get this into recovery mode and/or get it to boot from the microSD? Proscan tech support is not worth the toll free call.
I thank you all in advance!
i have daxion n100i could you please with recovery keys
Its a great work dude
But i have a coolpad dazen 8297L-100
Could you plz help me with the keys for recovery and fastboot modes for this device
Power off your phone, connect it to pc, press and hold the Volume + and Power key for a few seconds to enter bootloader.
Thanks man..that works
Need help please. I have an InFocus M350 with root, but not modded in anyway. After the recent Lollipop 5.1 update on my phone, the phone keeps getting rebooted from the boot up screen and only the fastboot mode can be opened, which I don’t know what to do with. Please help me, or at least help me to downgrade the phone from 5.1 Lollipop to its previous version of 4.4.4 Kitkat
Thanks, this list is awesome! Any chance of getting into recovery or bootloader with a tablet where the only physical button (not even capacitive buttons) is the power button?
I try to save a cell Kyocera C5133 Event not find the solution ..The cell gets stuck in the Android logo and does not start ..I’ve done the basic things in recovery but nothing happens .. I can not find the ROM Stock or any other serve to flash .. Helpplease!
My Lenovo yogo tablet pro 2 is stuck on fastboot starting it is a Android tablet any ideas how I could sort it ?
There is some mistakes with Sony Xperia devices.
1. They doesn’t have “Recovery Mode”. Now Sony added possibility for this Mode, but You need to unlock bootloader and flash Open Bootloader. And if You wrote about custom recoveries too, You should add that Xperia’s 2010 and 2011 use Vol-, Vol+ and Back button to enter into recovery (depend on flashed recovery).
2. 2011 HDPI Xperia’s like Neo, Arc and Play doesn’t have Vol- as Flashmode button, but Back button. MDPI and 2012+ Xperia’s use Vol- as Flashmode button.
3. Xperia x8, x10, x10 mini and mini pro doesn’t have fastboot mode, so any button won’t let access it..
My tablet has no recovery mode
my device is Huawei Mediapad S7 Lite
Please I really really desperately need to boot my LG P705 into fastboot, you said it takes a PC which is not recovered in this tutorial, But I really need to do that, help
Hi!
Link in “Use this guide to setup the required” is broken. There are 2 adressess in this link. Please fix it.
Hi, thanks for reporting. I am going to fix it.
http://www.droidviews.com/a-comprehensive-guide-to-adb-android-debug-bridge-and-commands/
samsung s3 not going on recovery mode how to do that i have press volume up + power key & home key but its not working
See the detailed steps to boot into recovery here: https://www.droidviews.com/how-to-perform-data-factory-reset-and-wipe-cache-on-samsung-galaxy-devices/
nothing for moto g2
The article will be updated with the latest devices very soon. Kindly wait.
Now, before you proceed any further, it is necessary to install adb and fastboot on your PC. Use this guide to setup the required the link under this guide says
404 Error – page not found
We’re sorry, but the page you are looking for doesn’t exist.
I have a Toto tv Lap one netbook. I used Android Device Manager to do a remote erase on my device. I now get the Toto tv logo with the message Boot into recovery mode. I’ve tried all of the methods in your list plus pushing the reset button on the back of the netbook. Any ideas?
My Transformer TF300T not pass from Asus’ logo, any idea? is a soft-brick?
Try a data factory reset from recovery mode.
any ideas for getting a pioneer r1 tablet into recovery with a recessed reset button and a power button ?
You can use a reboot app from the Play store or try an adb command.
stuck in bootloop so app is out, adb wont recognize device, and Cs says send it in and we will charge you to fix…..
ESI tech support states t he tablet cannot be put into recovery mode if
it is in bootloop, they are currently working on a firmware update to
fix the problem, only fix for now is to send it into them
I actually had the same problem, factory reset fixed it.
Hi Shreya,
My LG optimus 2x/p990 stuck in bootloop, it restarts after LG logo.
I have tried some key combination but i can only enter in software upgrade mode and not in recovery.
Also tried to flash rom AIO tool but it gives error after 100% done.
Kindly suggest.
Note : USB debugging is not enabled.
i have a dragon touch tablet. i rooted it and installed a theme but it froze. i hardbuttend it off and when i turn it back on only the logo comes up and it doesnt go anywhere….just a lit up dark screen. it also wont go into a recovery mode i need help
it worked!! tnx :)) iam using a lenovo tablet.
i hve Galaxy ace duos and i want to unlock bootloader whenever i hold volume down+volume up+power key it doenst work….
it just switch on….
pls help…..
try adb
Terminal emulator –
type:
su
reboot bootloader
hi
i have an msi windpad primo 73. any ideas on how to access bootloader/fastboot?
Did you use adb commands?
Tried
adb reboot bootloader
adb reboor-bootloader
Only restarts ordinary. I can get into recovery by:
adb reboot recovery
Thanks for reply Rakesh
Well, all devices do not have fastboot mode. Samsung, for example.
My unrooted phone gets stuck with the blue colour legend Recovery booting. I am unable to enter safe mode, any ideas? been surfing google for 6hrs with no proper answer. Thanks!
Try this: https://www.droidviews.com/tag/recover-from-bootloop/
thx, however As I said before, i cant access recovery mode, and i am using mac.
It is almost 24hrs googling for a solution… someone else with same issue?
try installing adb and running:
adb reboot recovery
give your phone to someone with windows/linux to fix
Nothing for the Galaxy Note 2?
Try the method given for Galaxy devices: volume up/down + home + power.
That does not work at all. Every other phone I have had does it that way.
Well that is the universal way for Samsung devices. I have tested that hundreds of times on my Note 2. What exactly you are trying to do?
xperia x8 fastboot isn’t working