Google was always an online service – the best search engine in the universe. However, with the launch of two phone models on October 20, 2016, Google is evolving into becoming a brand also known for hardware. The phones, one with a 5-inch display (Pixel), and the other clocking in at 5.5 inches (Pixel XL) are Google’s equivalent to Samsung’s Galaxy or Apple’s i-gadgets.
The new Pixel phones exemplify Google’s new hardware philosophy—to do it right, you have to do it yourself. Even though the Pixel and Pixel XL were manufactured by HTC, everything was designed and built by Google in order to take Android devices to the next level.
True, the Pixel name debuted with a Chromebook and was later adopted for an Android tablet, but it will definitely be remembered for the phones which promise to give a premium Android experience, with a number of exclusive features and bags of refinement.
Must Read: How to Root Google Pixel and Pixel XL
47 Google Pixel Tips and Tricks
So if you’ve ordered, received or are considering the new Google Pixel or Pixel XL and want to know the best tips and tricks for Google’s latest smartphone duo, well, dear reader, you’ve come to the right place. Here are 20 tips to help you master your new Google Pixel:
1. Get help directly from Google and send your feedback
The Google Pixel/Pixel XL is a costly phone that comes with premium and direct support from Google experts. In case you run into any trouble with your phone and want help, you can contact Google directly from your device and get support via phone and chat.
- Open Settings.
- Tap the Support tab.
- Select Phone or Chat and then you can report the issues you’re having on your Pixel.
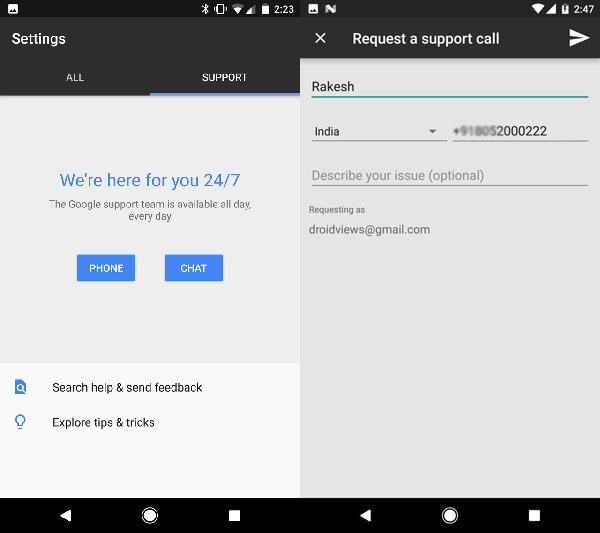
Besides, you can also send your feedback about your Pixel device directly from your phone’s interface.
- Open Settings.
- Scroll down to About phone and tap it.
- Now select Send feedback about this device.
2. Adjust your screen to fall asleep easier
- Open Settings.
- Tap “Display.”
- Then tap, “Night Light.”
- Under Schedule, select the timing that works best for your sleep patterns.
3. Backup all your photos and videos, wherever you go
- Open the Google Photos app.
- At the top left, tap the menu

- Then, tap “Settings”.
- Select “Backup & sync.”
*Unlimited online backups for photos and videos taken with your Pixel phone. Requires Google Account. Data rates may apply.
4. Access apps’ features quickly using app shortcuts
You must be familiar with iPhone’s 3D touch feature that was first introduced with the iPhone 6S. Our Pixel comes with a similar and a bit smarter feature called “app shortcuts”. You can jump to certain options of an app (that supports the feature) by simply long-pressing an app icon. Below are app shortcuts for Google’s Keep app.
5. Capture 4K Video
- Open the Camera app.
- At the top left, tap the menu

- Then, tap “Settings.”
- Under Video, select “Back camera video resolution.”
- Then, select “UHD 4K” to start shooting stunning video in 4K.
6. Create movies, GIFs, and pictures with awesome effects
- Open the Google Photos app.
- Tap “Assistant” in the bottom-left corner.
- Under “Create new,” choose your desired effect such as “Animation”.
- Select the images you want to animate (in this case you can choose up to 50).
- Then, tap “Create” in the top right corner. Your animation will auto-play on the screen – this will also be saved in Photos.
7. Customize your Home screen to show info at a glance
- Tap and hold anywhere on your Home screen that is not occupied.
- Then, tap “Widgets”.
- From there, touch and hold a widget and drag it into position on the Home screen.
- If an outline with dots appears on the sides, you can drag the dots to resize the widget.
- Tap anywhere outside the widget when you’re done.
8. Find the photo you’re looking for faster
- Open the Google Photos app.
- Tap the search field at the top of the screen and enter a name, place, activity, or object to quickly find the photo you are looking for.
- Search for things like “Dan and me,” “New York City,” “skiing,” or “Lee’s wedding.”
9. Keep all your files in your pocket
- Open the Google Drive app and search for the files you need.
- You can also easily create new files and share existing ones.
- New or old, all are safely stored in Drive and available on any other device with the Drive app.
10. Meet your Google Assistant
- Just say, “Ok Google” or touch and hold the home button to get help from your Google Assistant.
- Then say, “What can you do?” to learn about its features.
11. See your Home screen on the big screen
Before you cast, ensure your mobile device is connected to the same Wi-Fi network as your Cast device and that you have the latest version of your choice of Google Cast app.
- Open the Google Cast app.
- Select “Cast Screen” from the menu and tap “Cast Screen.”.
12. Share your phone but protect your info
- Swipe down the top edge of the screen to open Quick Settings.
- Tap the user icon on the top right and select “Add a Guest” to start Google Guest Mode.
- When you get the phone back, end Guest Mode by tapping the user icon and selecting “Remove Guest”.
- Tap “Remove” to delete all apps and data from the guest’s session.
13. Stream music to match your mood
- Open the Google Play Music app.
- Select what you’re doing or how you’re feeling and select the kind of music you want to hear.
- Rock out or chill to the radio station that matches your mood.
14. Swipe for notifications
- Open Settings.
- Tap “Moves”.
- Make sure the slider next to “Swipe for notifications” is in the “On” position.
- Now, swipe down on the fingerprint sensor to check your notifications from any screen.
15. Take a screenshot with your Pixel phone
- Open the screen you want to capture.
- Press and hold the Power and Volume down buttons at the same time for a few seconds. Your device will save the screen as an image.
- At the top of the screen, you’ll see the screenshot capture.
- The captured screenshots are saved in the Pictures> Screenshots folder on your Pixel.
16. Translate signs on the go
- Ensure you have the Google Translate app on your phone and open it.
- In the top-left corner, select the language of the text you’re looking at.
- In the top-right corner, select the language you’d like to see the text in.
- Tap the camera icon, point your camera at the text you want to translate.
- To pause the camera and see the translated text, tap “Pause” in the bottom right corner of the screen.
- To resume, tap “Play”.
17. Switch between photos and video
- Swipe left in the camera to start shooting video.
- Swipe right again to get back to shooting stills.
18. Take your entire music collection on the go
- Upload your songs (up to 50,000 of them) to Google Play Music for Chrome browser or Music Manager on your computer.
- Once you’ve added your music, you can listen to songs through the Google Play Music app on your Pixel.
19. Update your phone’s look with new wallpaper
- Tap and hold anywhere on your Home screen that is not occupied.
- Then, tap “Wallpapers”.
- From there, select a wallpaper that suits your style from the available collections.
20. The Google search bar
On the Pixel and Pixel XL, the Google search bar hasn’t disappeared. It has been replaced by a weather widget and a Google logo. Tap the Google logo and presto, the search bar returns, while swiping it from left to right takes you into Google Now, where various cards containing information relevant to you are displayed.
21. Power Saving Mode
According to the tests, battery life on both Pixel phones sucks, especially with the smaller Pixel. To ensure you get the most from your new phone, head to Settings > Battery > Battery Saver and select it to turn on automatically when the battery level hits 15%. This will help you eke out the remaining charge. Another good way to save on precious battery is to turn off Wi-Fi, Bluetooth, GPS and mobile data when not in use. Every little helps.
22. Enable Pulse Notification Light
Concealed in your Pixel’s front-facing speaker is a tiny LED light that can be used to notify you of missed messages. It’s turned off by default, but you can enable this feature in just a few simple taps: Settings> Notifications> Tap on the Gear icon in the top-right corner > Toggle on the “Pulse notification light”. And voila! Your Pixel will now blink its notification light when you have a notification waiting.
23. Make the screen wake up when you get a notification
You can make you Pixel’s screen wake up when it gets a new notification such as a text message, an email or a missed call, etc.
To turn on the feature, Go to Settings> Display and enable Ambient Display.
24. End an on-going call using the power button
You can use the power button on your Google Pixel to cut an on-going call. To enable this feature, go to Settings> Accessibility and enable Power button ends call option.
25. Make your Pixel change the wallpaper daily automatically
With the Pixel, Google has completely revamped the Wallpaper picker. The phone has some intelligent in-built live wallpapers that change according to light conditions, time of the day and weather conditions throughout the day.
Besides, the Google Pixel devices also allow you to set rotating wallpapers that change automatically every day (24 hours).
- Tap and hold any empty space on your Pixel’s home screen.
- Tap Wallpapers.
- To set changing wallpapers, tap a wallpaper category and select Daily wallpaper.
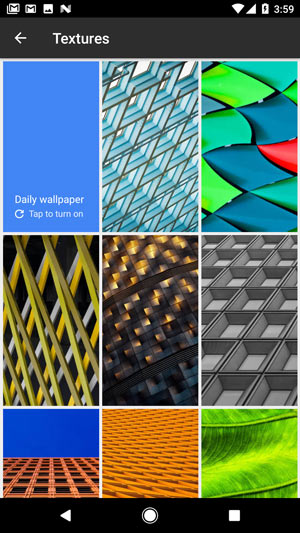
26. Using the multi-window or split-screen functionality
In the past, we’ve seen the multi-window feature on some Samsung and LG devices. Android Nougat has multi-window feature baked into the very OS. It is quite obvious that the Google Pixel and Pixel XL have the multi-window or split-screen functionality enabled by default.
To be able to use the multi-window functionality on the Google Pixel, you must have some open apps in the Recents. Suppose you want to use Chrome and Facebook apps simultaneously, you need to open them individually first and then close the apps. After that,
- Open one of the apps.
- Then tap and hold the Recents button on the navigation bar.
- When the multi-window mode is on, the recents icon will split into two parts (see above).
- The opened app will start showing in a window covering the upper-half of the screen.
- On the lower window, you’ll see the recent apps.
- Just select the app you want to use on the other part of the screen.
- To resize the window, you can drag the “—” icon up or down (see the highlighted areas in the screenshot above.
- To close multi-window, just tap and hold the Recents button on the nav bar.
27. Instantly see time and notifications when the screen is sleeping
Actually, I experienced this feature first after my iPhone 6 received the iOS 10 update. It is really a very useful feature that wakes up the screen as soon as you take your phone out of the pocket or lift it.
The Google Pixel/Pixel XL received this feature after the Android 7.1.1 update. As soon as you hold the phone and lift it up, it displays the current time, day, date, your previously set lock screen personal message and notification cards from different apps.
While the Google Pixel shows such information automatically, there’s another way to make your Pixel display them on demand. Yes, you can see time, date and other notifications simply by double tapping the screen. Try it now!
28. Enable battery percentage on status bar
On most Android devices, you can enable Battery percentage on status bar option from Settings> Battery. On the Google Pixel and Pixel XL phones, the feature has been disabled by Google for some reasons.
Don’t worry, as you can easily make your Google Pixel to show battery percentage on the status bar. Well, it’s a bit tricky, but it works:
- Swipe down the status bar to bring down the quick settings or the notification panel.
- Now press and hold on the Settings gear icon for a few seconds.
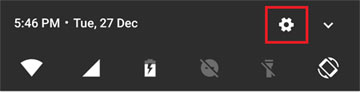
- You’ll see a toast message box saying “Congrats! System UI Tuner has been added to Settings”.
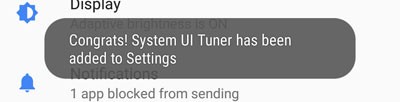
- Now open Settings and scroll down to System UI Tuner and tap it.
- Tap on Status bar in the System UI Tuner menu.
- Scroll down to the bottom of the screen to find the Battery option and tap it.
- Select Always show percentage option from the menu that pops up.
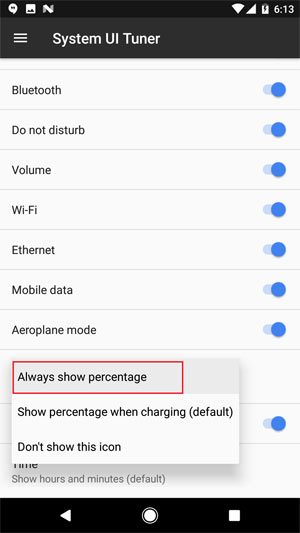
- You’ll now be able to see battery percentage on the status bar.
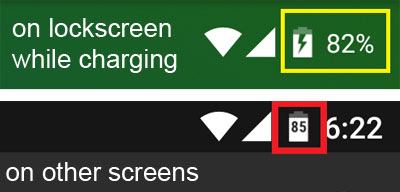
Done! The only issue is, the battery percentage shows on the battery icon and is so small in size that you might need a magnifying glass to read it. LOL!
Anyway, there’s another way to easily find the battery level percentage of on your Google Pixel. Just swipe the status bar with two fingers and you will find the battery percentage just bellow the battery icon in the quick settings page.
![]()
29. Easily clear all items in Recents
All Android devices have a recents panel by default and it’s very helpful in switching between the open or recent tasks. The feature is also available on the Google Pixel. Over long-time use, a great number of windows are created in the Recents panel. You can easily remove individual app windows by swiping them to right or left.
However, if you want to clear all app history at once, here’s what to do:
- Tap the square button on the navigation bar to launch the Recents screen.
- Swipe the screen from top to the bottom side quickly.
- You’ll then see the Clear All option.
- Just tap it to clean the Recents history.
30. Unlock your Google Pixel using your voice
Google Pixel and Pixel XL have a very responsive fingerprint scanner that hardly fails and allows to save up to 5 finger imprints. However, you can also unlock your Google Pixel even without touching it by using your voice. Thanks to the inbuilt Google Assistant that lets you unlock your phone by simply saying “OK Google”.
- To enable this feature, launch the Google Assistant.
- Tap the 3-dot menu icon on the top-right corner app window and select Settings.
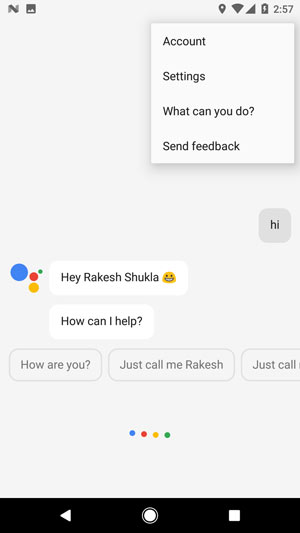
- Select “OK Google” detection option.
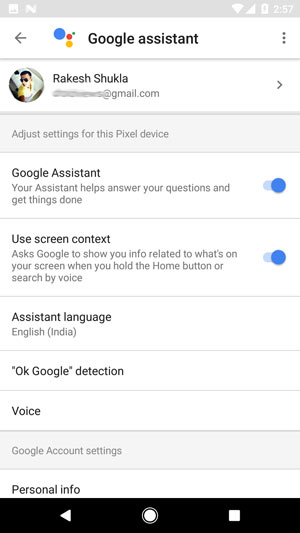
- Enable Say “OK Google” anytime. You can now unlock your Pixel by simply using the “OK Google” voice command.
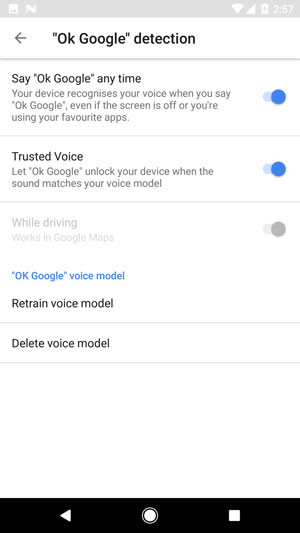
- For security reasons, also enable Trusted Voice option so that the phone unlocks only when you say the command.
31. Use Google Assistant more efficiently
As you know, “OK Google” is just one command to launch the Google Assistant on your device. You can make the best use of it by adding a set of keywords after “OK Google to get faster results.
For instance, you can say “OK Google, who invented the computer” even when your Google Pixel is locked to get the answer.
We’ve compiled hundreds of OK Google commands to help you use the Google Assistant like a pro. Please click the following link:
32. Delete individual calls from call log or clear call history
Usually, you can delete individual call entries on Android devices by tapping the holding a particular call entry and then selecting the Delete option. Quite surprisingly, the old method does not work on the Google Pixel devices.
Here;s how to delete individual calls from call log or clear call history on the Google Pixel or Pixel XL:
- Open call log.
- Tap the call entry you want to delete.
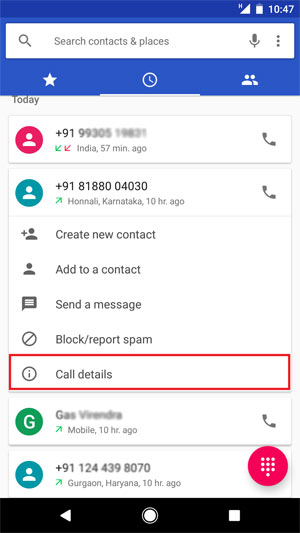
- Now tap Call details.
- Tap the Trash can icon on the top-right corner of the screen.

Done!
In case you want the complete call history, here’s what you need to do:
- Open call log.
- Now tap the 3-dot menu icon on the search bar.
- Select Call history.
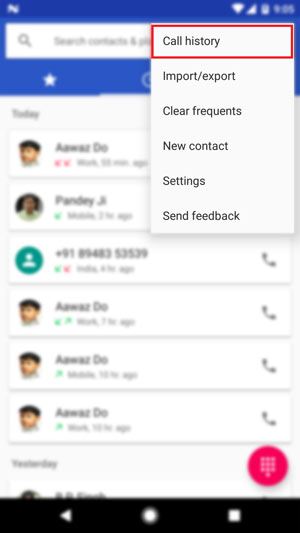
- Now tap the 3-dot menu icon on the next screen.

- Just tap the Clear call history option to delete all call entries in your call log.
33. Turn off app suggestions in app drawer
By default, the app drawer on the Google Pixel shows installed apps in alphabetical order. Besides, there’s an upper row in the app drawer that displays 5 most used apps for quick access. If you don’t want that app suggestion row to appear on the top, here’s how to turn it off:
- Tap and hold an empty space on the home screen.
- Then tap Settings.
- Just tap the toggle icon on the App suggestions option.
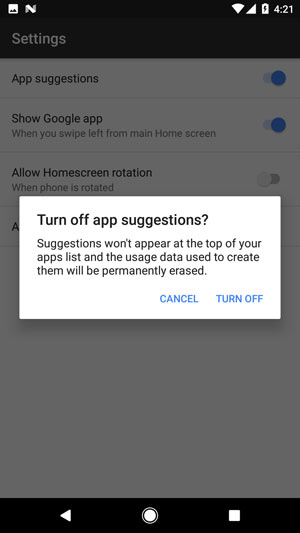
34. Explore your file on a computer and charge another phone/device with your Pixel
You can charge your Google Pixel using a normal charger or by connecting it to your computer or laptop, but your Pixel can supply power to other devices too. You can use a USB Type-C to Type-A adapter or any other adapter to charge any other phone, smartwatch or Bluetooth headset.
- Just connect your Pixel to the device you want to charge.
- Pull down the status bar to open notification panel.
- Tap the card that says USB charging this device.
- A pop-up window will appear with a set of options.
- Select the Supply power option. To view or transfer files to your Pixel select Transfer files option.

35. Play Google Pixel’s Android Nougat easter egg game
If you have been a seasoned Android user, you must have enjoyed the Flappy bird game on the older versions of Android. With Android Nougat, Google has introduced a new easter egg game where you have to catch a cat by selection a tasty treat. Here’s how you can enable this hidden game on your Pixel or Pixel XL:
- Open Settings> About phone.
- Now tap the Android version 5-6 times in quick succession.
- You’ll see the Android N screen.
- Tap the N logo repeatedly (7-8 times) and then press and hold it for a few seconds.
- A cat icon will appear at the bottom of the screen.

- Now open Quick settings and tap the Edit icon.
- You will see a cat icon here. Add it to your quick settings panel by dragging it up.
- Exit editor and open quick settings again and then tap the cat icon. Now tap a treat for the cat.
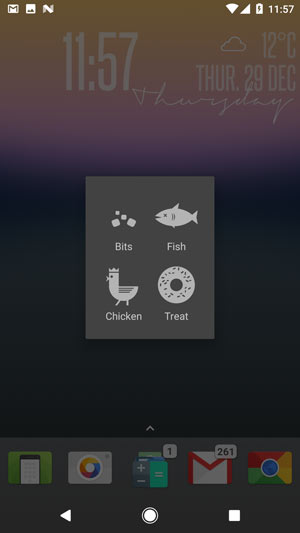
- A cat icon will appear on the status bar.
- Pull down the status bar and tap “A cat is here” card (sometimes it might take few minutes to appear this card).
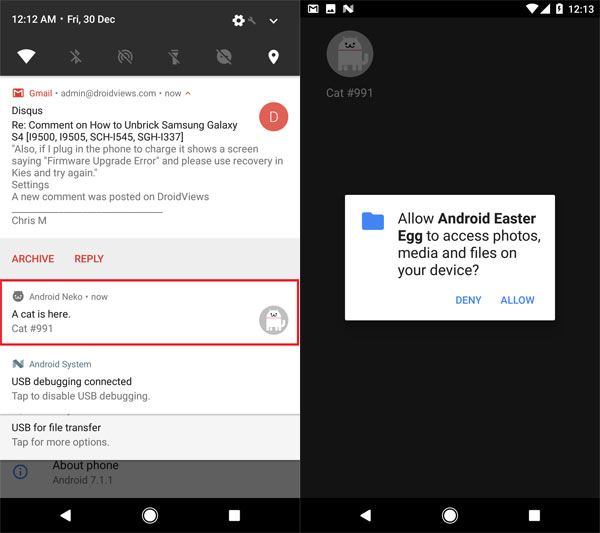
- A new screen will a cat icon will appear. Tap it to start enjoying the game.
36. Locate/find your lost or stolen Google Pixel
Well, this is a not a Pixel specific feature and so it works for all Android devices regardless of brand. One of the worst thing that can happen to your phone is it’s getting lost or stolen. Since the Pixel phones are the costliest Android devices, losing them can be a nightmarish experience. Thanks to Google for providing a service like Android Device Manager! It helps the user locate a misplaced, lost or stolen device using some other device or computer.
The only thing it requires to work properly is that you should be signed in your web browser with the same Gmail you use on your phone. Using Android Device Manager, you can not only find trace the location of your Pixel but also ring it, lock it, and wipe your phone’s data distantly.
- Just go to google.com/android/devicemanager using a web browser on your phone or computer.
- Make sure you are signed in to your Google account.
- Select your phone from the drop-down menu.
- You’ll see a map showing your phone’s location. Besides, you’ll find a set of options like Ring, Lock, and Wipe.
37. Take a picture, selfie or record a video without lifting a finger
Google Pixel and Pixel XL boast of being the very first smartphones to feature the Google Assistant built into the very system. As a result, the Assistant works more seamlessly that the Assistant we’re first introduced in the Google Allo.
Among hundreds of things the Google assistant can assist you with is a feature that allows you to capture a photo, take a selfie or record a video on your Google Pixel without lifting a single finger. You can perform the above-mentioned tasks simply by using the following “OK Google” commands. They work even when your phone is locked.
- Say “OK Google, take a picture” to capture a photo using rear camera on a count of 3 seconds.
- Say “OK Google, take a selfie” to take a selfie on a countdown of 3.
- Say “OK Google, record video” to start recording a video.
- Just say “OK Google, take a picture in 10 seconds” to set a specific amount of time after which you want the picture/selfie to be taken.
Easy, isn’t it?
38. Set up emergency info to help others help you in the case of an emergency
Whether it’s an Android, iOS or Windows smartphone, all devices have a feature called Emergency call. You can use it to seek immediate help in case of an emergency. New Android smartphones come with an additional useful feature that lets you set up emergency information about yourself so that other people may help you using your emergency contacts and your personal information to help you in the case of an emergency when you can’t help yourself.
Let’s see how to set up emergency info on your Google Pixel:
- Open Settings> Users> Emergency information.
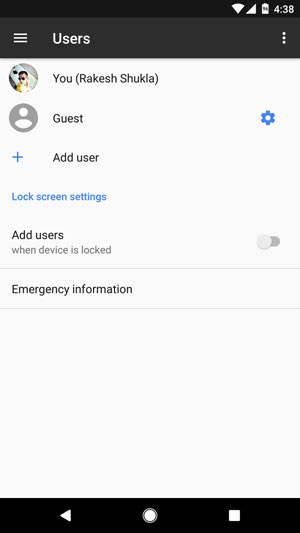
- Now add your personal details like name, address, blood type, allergies, any medications you are going through, medical notes, etc.
- Having set up your personal emergency information, tap the Contacts tab. Here, you can add the phone numbers of your near and dear ones you would like to be called when you are in an emergent situation.
Once the emergency info has been set up, you will see an Emergency button on the PIN lock screen tapping which anyone can access your emergency information and contacts.
39. Enable Developer options and USB debugging
By default, the Developers options on Android device remain hidden as they contain sensitive things inside. As the very name suggests, the developer options are meant to use by developers for development purposes only.
However, there are situations in which you might need to enable Developer options and USB debugging on your Google Pixel, especially when want to unlock the bootloader, root, install a custom recovery or flash Pixel factory images manually using ADB and fastboot.
Here’s how to enable the Developer options and USB debugging on Google Pixel or Pixel XL:
- Open Settings> About phone.
- Scroll down to Build number and tap it 7 times in a row.
- You’ll see a toast saying “You are now a developer” (don’t take it too seriously, LOL!).
- Go back to the Settings and you’ll now see Developer options there.
- Tap it. Find USB debugging and enable it.
40. Make your Pixel even faster with these tips
The Google Pixel’s performance is faster than most smartphones available currently. However, you can make it even faster by disabling features that devour its system resources.
- Open Settings> Developer options.
- Find Window animation scale, Transition animation scale, and Animator duration scale.
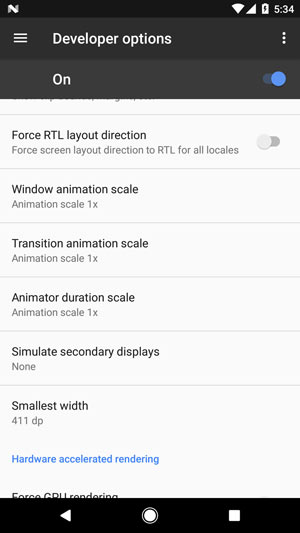
- Tap these options one by one and set the value to .5x for each of them. You can enjoy and even faster performance on your Google Pixel by selecting the Animation off option.
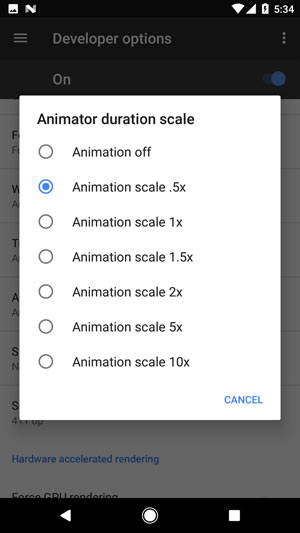
- Now reboot your Pixel for the changes to take effect. That’s it!
41. Adjust your Pixel’s display and font size
As for changing the size of the font, Android has this feature since the beginning. With Android Nougat, however, Google has introduced the feature that allows you to change the DPI (dots per inch) if your phone. Google Pixel’s display has 1440 x 2560 pixel resolution and it can fit more stuff as compared to an FHD display. More stuff also means the smaller size of the elements that make the UI. In case you find the default display size of your Google Pixel too small, you can adjust ii easily to suit your convenience.
- Go to Settings> Display.
- Tap on Display size.
- You can now adjust the size from small to largest.
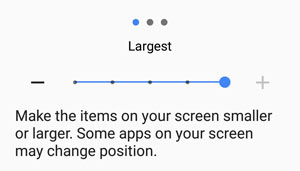
- You can adjust your phone’s font size the same way by tapping Font size option.
42. Access weather instantly by adding Google Weather shortcut to your home screen
Again, it’s not a pixel specific feature but you might find it useful, especially if you like to have a beautiful weather app with an awesome interface.
- Open Google Now app either by swiping the home screen from left to right, or by launching the Google Now app from the app drawer.
- Tap on the weather card.
- On the next screen, you’ll see a detailed weather report and you’ll be prompted to add the Google Weather app to your home screen.
- Select Add.
- A new weather icon will appear on your Pixel’s home screen.
- Just open it and you’ll be able to access detailed weather report with a beautiful interface.
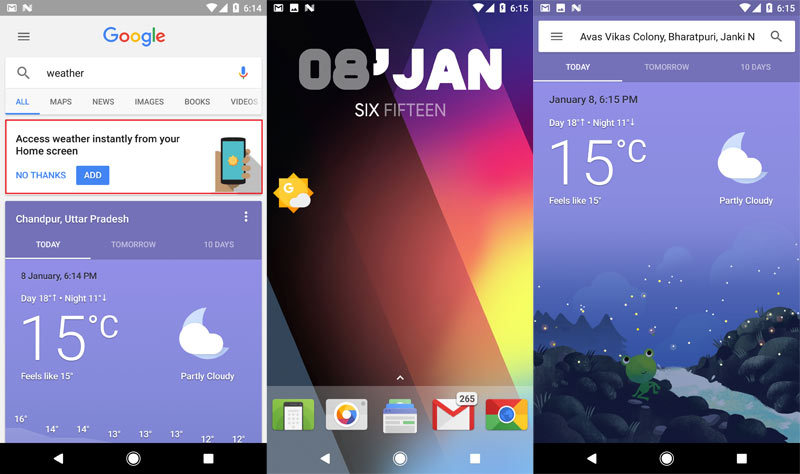
43. Hide and disable system apps that you don’t use
One of the best things I like about the Google Pixel is that it comes with almost no bloat apps. Everybody likes a clean app drawer with fewest apps possible and so do I. If you want such useless system apps not to appear in the app drawer, it’s really easy to do so.
- Open Settings> Apps.
- Find the apps that you don’t want to appear in the app drawer.
- Tap them one by one and tap the Disable button.
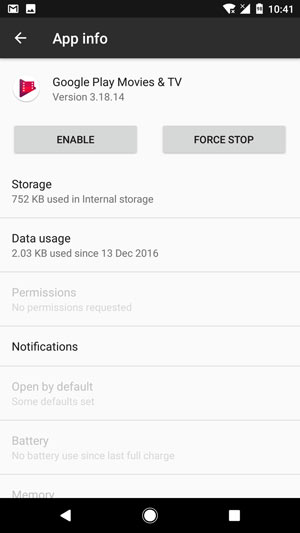
- The disabled apps’ icons will disappear from the app drawer.
In case you want to hide third-party apps so that they don’t show in the app drawer, use a third-party launcher. I recommend and use Nova launcher on the top of the default one. I have install dozens of icon packs on my phone. Since I also use my Fossil Q Wanderer smartwatch with my Pixel, I have also installed lots of watch faces. So, my phone’s app drawer was overpopulated with apps that don’t need so frequently. Just open Nova Launcher’s Settings> App & widget drawer> Hide apps options to get rid of such apps.
44. Use custom icon packs with Pixel Launcher
As you know the Pixel Launcher does not support custom icon packs. However, there’s still a very easy way to enjoy your custom icon packs with the stock Pixel Launcher.
Here’s how you can apply custom icon packs in the Pixel launcher:
- Download Awesome Icons app from the Play Store.[googleplay url=”https://play.google.com/store/apps/details?id=com.momocode.shortcuts”/]
- Install your favorite icon packs.
- Now open Awesome Icons app.
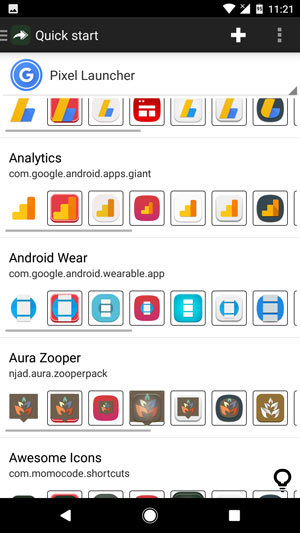
- You’ll see a list of all your apps with the available icons for the apps.
- Just tap the icon you would like to show on the home screen.
- On the next screen, you can tap OK to set the icon.
- In case you don’t want the app name or label to appear below the icon, tap the X icon.
- Repeat the same steps for all apps.
45. Getting Bored? Start “feeling lucky” and let Google Assistant entertain you
The Google Assistant that comes with our Pixel is the way too smarter than we think. It can even engage your mind, amuse and entertain you by inviting you to participate in a quiz, crack a joke, or offer to play a game. Just try commands like “OK Google I am getting bored” and “OK Google I am feeling lucky” and see the magic.
46. Enable Smart Storage to enjoy unlimited cloud storage
The Google Pixel phones have been released in two storage variants. If you own the 128 GB model, there’s hardly a chance that you’ll run out of space but if you rock the 23GB variant, you needn’t worry too. You can enjoy unlimited storage for your photographs and videos by combining the internal storage of your Pixel with Google’s smart cloud storage solution.
By enabling the Smart Storage feature, you can backup your media files to unlimited cloud storage. Once enabled, you Pixel will start deleting images and videos every 30, 60 or 90 days (depending on your choice) to free up the internal storage. However, before doing so, the images will be backed up without being compressed to Google’s cloud storage automatically.
To set up smart storage on your Google Pixel,
- Open Settings> Storage.
- Tap Manage storage.
- Enable Smart Storage.
- Then tap Backed up photos & videos option.
- Then select the desired duration after which the backup will occur.
47. Reboot your Google Pixel into the safe mode
We all love installing tons of apps and games on our phones. However, sometimes Android phones start behaving weirdly (such device overheating, battery drain, force-close error in apps, slow performance, random reboots, freezing, etc.) because of an app that might have a malware or have compatibility issues. If you have a lot of apps installed on your device, it might be hard to find the real culprit.
Thanks to Android’s Safe Mode feature that lets you find out whether the issue/s you are having is caused by some system or a third-party app. In Safe mode, your phone will start with only the original software and apps that came with your device. Thus you can uninstall the app/s that might be responsible for the issues.
In case you have such issues on your Google Pixel, here’s how to reboot your Pixel into the Safe Mode when your phone’s screen is on:
- Press and hold the Power button.
- You’ll see a pop-up box. Touch & hold Power off or Restart option.
- When you see a “Reboot to safe mode” box. Tap OK.
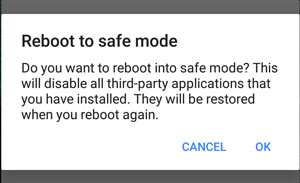
- In Safe mode, you’ll see the words “Safe mode” in a box at the bottom.
In case your Pixel is turned off,
- Press the Power button.
- When you see the Google logo and the animation starts, press and hold the Volume down button. Keep holding it until the animation ends and your device starts in Safe mode.
Now you can fix the issues you’re having on your Pixel by uninstalling the recently downloaded apps one-by-one. After each removal, restart your device in normal mode to check if removing that app solved the problem.
You can easily exit the Safe Mode on your Google Pixel or Pixel XL by restarting your phone (by holding the Power button for about 30 seconds).
That’s all for now! The 47 Google Pixel tips described above will help you master and enjoy your new Google Pixel phone. They are, however, in no way exhaustive. Do you have another tip? Have you just discovered any other trick? Please feel free to share it with us as you comment.
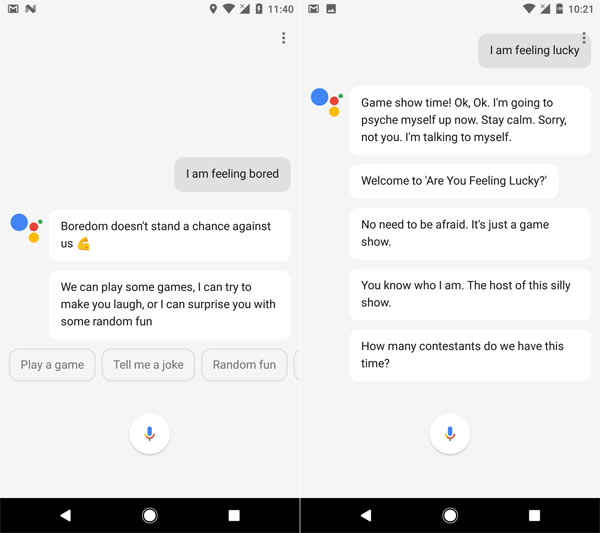
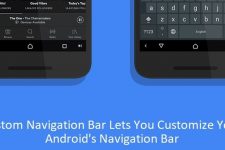


Join The Discussion: