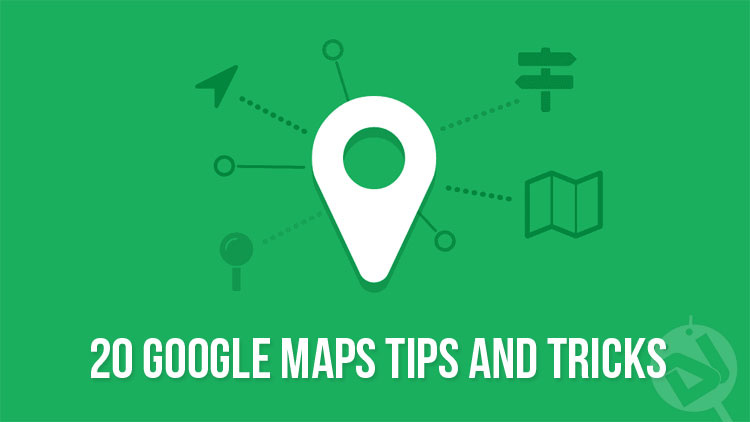
With it’s ever improving the database, app refinements, and hordes of new features added regularly, Google Maps is slowly incorporating itself into our daily lives. Be it your daily commute to work, planning weekend trips to entire vacations, finding the local restaurant when it is open, Maps has you covered. However, most users only scratch the surface when it comes to using the plethora of features Maps offers for free. Here are 20 useful Google Maps tips and tricks and hidden features to turn you into a power user.
Google Maps Tips and Tricks and Hidden Features
1. Save Your Home and Work addresses
Make sure you are connected to the internet, and location settings set to high accuracy mode. Then do the following:
- Open Google Maps (Or just Maps in your android device)
- Select the hamburger icon (three parallel lines) at the top left corner of the screen to open the overlay menu.
- Select Your Places.
- Under the Labelled section, there will be two entries, Home and Work.
- Enter the corresponding addresses in these two fields and you are good to go.
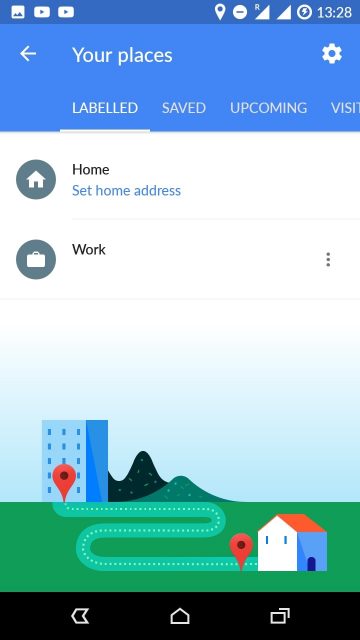
There are several advantages of setting up these two locations. For example, you can set a course for home just by Saying “OK Google, navigate to home”. If you are using Google Now, useful transport routes to home and work, relevant traffic information will show up in your Google feed.
2. Make Maps Available Offline
It is now possible to download an area from Google maps for offline use. You can use these areas like regular maps, including searching for locations and navigation.
- Open Maps
- Long press on any space in the region you want to download.
- A red pin will appear, along with a pull-up menu below. Swipe up from the menu, and select Download.
- In the next screen, you can resize and move the area to be downloaded. Press Download.
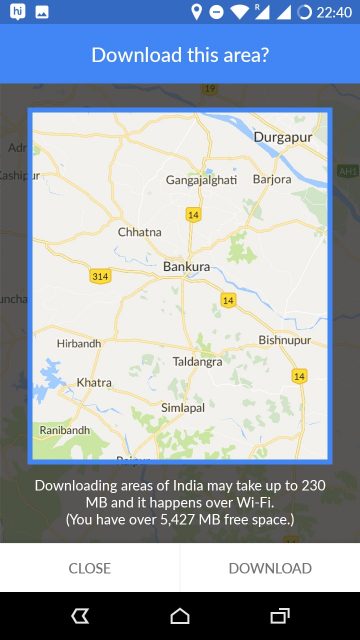
Please note that an average offline area can take at least 100 MB of storage space. Make sure you have enough free space and a Wi-Fi Connection. In devices running Android 6.0 and above, you can opt to store your maps in an SD card. Just open the overflow menu in the app (hamburger icon), select Offline areas. Then tap the Settings icon (the gear icon at the top left corner of the screen) and select Storage preferences.
*Not all areas in Google maps are downloadable. This is not a software glitch and unfortunately, you can do nothing about it.
Don’t Miss: How to Add, Remove and Manage Accounts on Android Devices
3. Save Places in Google Maps
- Drop a pin on any location you want (by long pressing on the map)
- Swipe up the menu from below
- Select Save
- Select the list of your choice or make a new one.
- You can manage all your saved places from the Your Places option in the Hamburger menu.
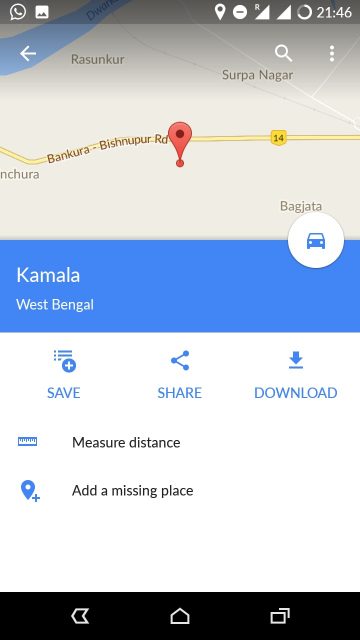
4. Share Places with Others
Follow steps 1 and 2 from Saving Places.
Select Share, following which the standard sharing options will open up.
5. Search nearby places
The search bar is always present at the top of the screen. Tapping on the blank search bar also opens up a small menu allowing you to search nearby restaurants, petrol stations, ATMs. Tap on more and several more options open up.
Also, in navigation screen, while driving, you can tap on the three vertical dots at the bottom right corner of the screen to search along the route.
6. Switching between Modes in Google Maps
Apart from the regular Traffic view, Google offers several different modes, namely
- Public transport: Showing all bus, tram, rail stations
- Cycling: displays smaller streets, by lanes etc. Not available in all places.
- Satellite: Try spotting your house!
- Terrain: Showing topography. Useful for off-road trips, trekking, hiking etc.
- Google Earth: Features 3D rendering, higher resolution satellite images, and street view in specific locations.
*Google Earth for Android is not yet available in all regions.
7. Street View
Available in Google Earth and as a separate app for Android, the street view virtually transports you to another place without you having to leave your seat. The latest versions have VR support, bringing the experience to a whole new level.
8. Indoor Maps
Google has started adding indoor maps in various public buildings. This is a new feature and not available in most of the buildings. To view floor plans, simply zoom in the building from Google Maps.
9. Use Gesture Shortcuts in Google Maps
- Zoom in/out with one hand: Double tap the screen, but after the second tap, slide your finger up or down instead of lifting it up.
- Tilting the map for 3D view: touch the screen with two fingers and slide up. Most buildings will have a 3D view (make sure you are not in satellite or terrain mode).
- Rotate the map: use two fingers to rotate. tapping on the compass icon at the top right corner of the screen will realign it with north facing up.
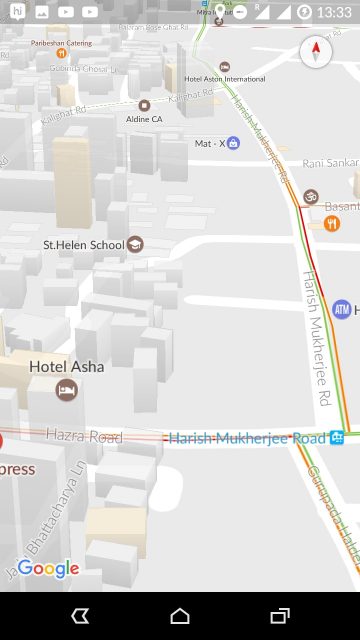
10. Voice Commands
You can use the OK Google hot word anytime while driving. To enable this feature, open the overflow menu in Maps, select Settings then Navigation Settings. Select “OK Google” Detection and enable While Driving.
This is a welcome feature, making driving considerably safer as you don’t have to take your eyes off the road to tap the mic button.
Don’t miss: Stop Google from Always Listening Through Android Devices
11. Quick Navigation
To navigate to any place, tap the blue button at the bottom right corner of the screen, select your starting point and destination, mode of transport. You can also set your date and time of journey by tapping on the small customization button (not unlike the equalizer icon) at the left edge of the screen.
Alternatively, you can drop a pin on your destination from the map and long press on the blue button to open up the navigation screen directly.
12. Add Constraints to Navigation
While navigating, Google calculates the fastest available route by default. But if you want, you can avoid tolls, motorways, and ferries completely by opening Route Options from the overlay menu, and the checkboxes will show up.
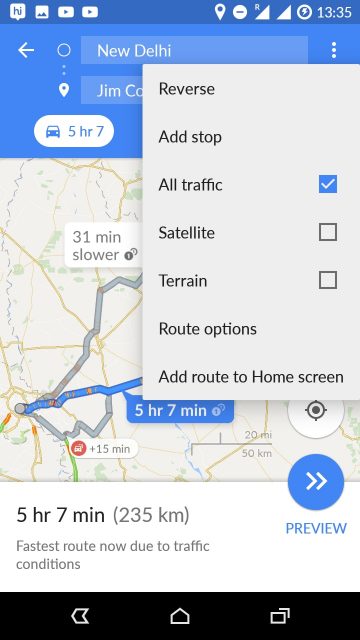
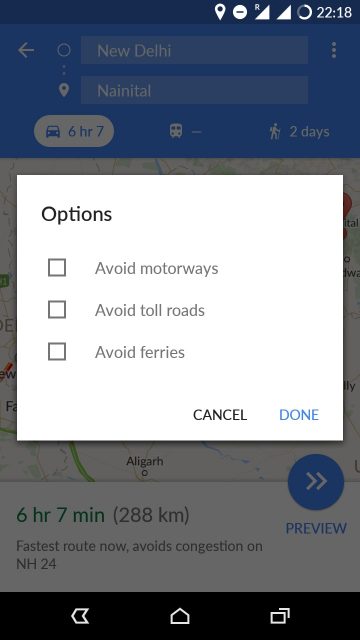
13. Add Pit Stops
This has been a long time coming. If you plan to have a multi-step journey, you can now set up a route plan for the entire trip before setting off. Here is what you need to do:
- Open Maps
- Tap the blue navigation button
- Choose your starting point and one of the destinations
- Open the overlay menu by tapping on the three vertical dots at the top right corner
- Select Add stop
- You can rearrange your stops by dragging and dropping to select the best route.
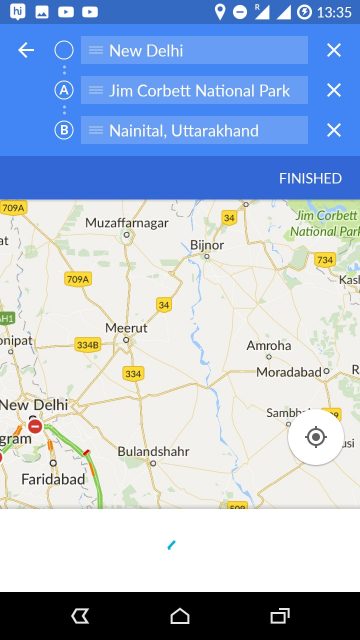
You can add a total of nine stops.
You may also like: 5 Best Keyboards for Android
14. Book Cabs Using Google Maps
Google has now added a feature to book popular cab services from Maps itself. Set your destination, tap the navigation button and tap on cabs menu (man holding a suitcase). A list of available services along with estimated rates will show up.
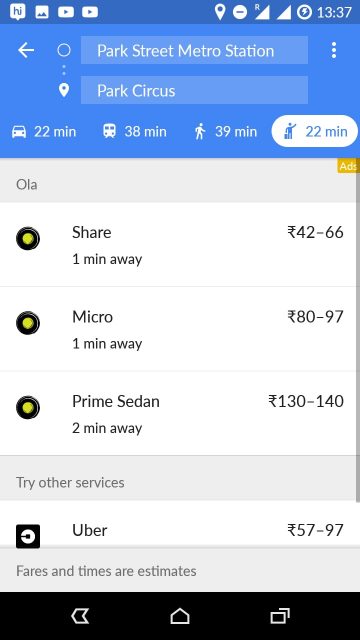
15. Sending Directions from Your PC to Phone
It is quite easy to plan your trip in your PC and then transfer the route directions to your phone. In the navigation window itself, there is an option to do so. You can send it to one of your enlisted devices, send it to your own email or receive a text message with a link. You must be signed in to the same account on both your PC and phone.
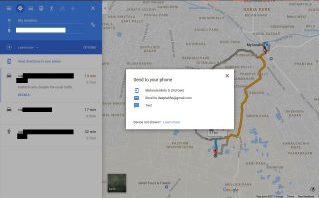
16. Measure Distance Between Two Locations
- Drop a pin on one of the locations
- In the pull-up menu, select Measure distance.
- Drag the cross-hair to the other location to measure the shortest distance between these two points.
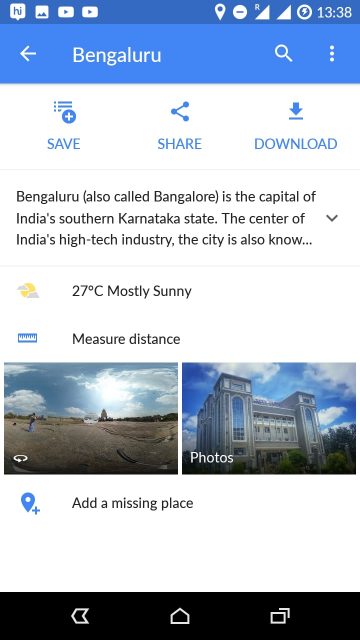
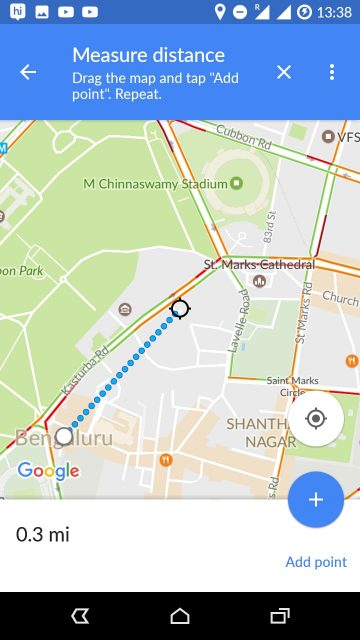
This is different from the distance shown in Route Overview screen, which measures the actual distance you have to travel via road.
17. The Timeline
You can look at the places you have visited before in Your Timeline, accessible through the overlay menu. Tap on the calendar icon at the top left to open a particular date. You can edit places you have been by tapping on the desired location. You can also delete a part or your entire location history by the following steps:
- Tap the calendar icon
- Open the overlay menu and select settings
- Select Delete Location History Range to delete a specific part of your timeline
- Select Delete all Location History to delete all of your timeline associated with that particular Google account.
18. Be a Local Guide
You’re unimpressed with Google Maps. The translations are all wrong, there is a lot of info missing about the places nearby, and your favorite sweet shop is missing altogether. Well, now you can do something about it! Select Your Contributions from the Overlay menu. Here you can check facts, add missing info, add photos and reviews. Google awards points for every location you contribute to. Gather enough points, and you get cool rewards like early access to apps, free drive storage, event invites etc. Cool, eh?
19. Make Your Own Map
You can create your own map with custom locations and information through Google My Maps. There are provisions to add multiple layers, import locations, or put your own markers on each layer. These will be saved in your Drive and can be shared like other Drive content.
See also: How to Schedule Facebook Posts, WhatsApp Messages, and SMS
20. Easter Eggs
Like all Google apps, Maps too has its own share of Easter eggs, but only if you know where to look for them. Literally. Many Easter eggs are location based. For example, one of the suggested routes to get from Windsor Castle to Buckingham Palace is the Royal Carriage. Also, the fastest way to get to Urquhart Castle from Fort Augustus is by riding the Loch Ness Monster. Another Easter egg not based on location: If you keep asking ‘are we there yet?’ while in navigation screen, Google will eventually reply with “if you ask me again, we won’t stop for ice cream.”
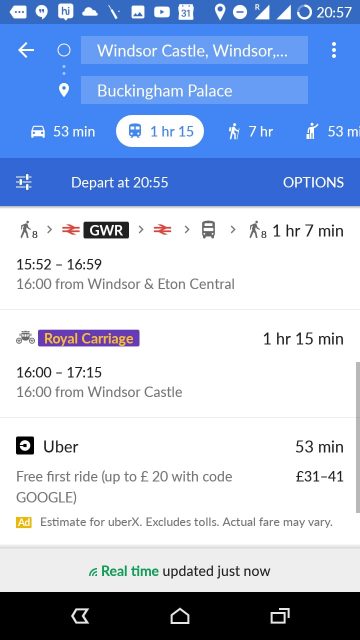
That’s all for now! I tried my best to put together all Google Maps tips and tricks I am familiar with. Use these handy tips while using Google Maps and enrich your experience. if you think we’ve missed something that should have been listed on our list, please share your tips with us!
Read next: List of 70 OK Google Commands for Google Assistant
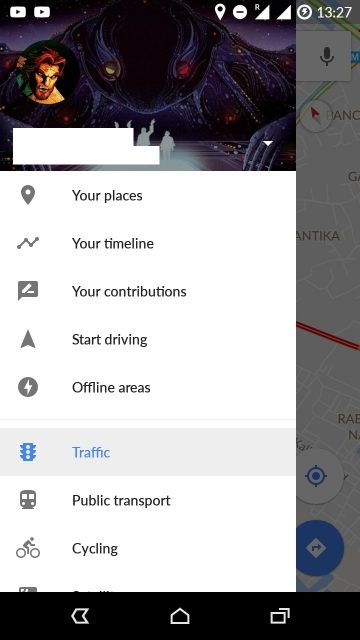
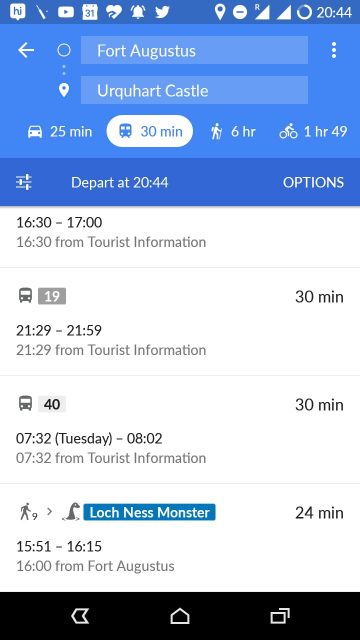



Join The Discussion: