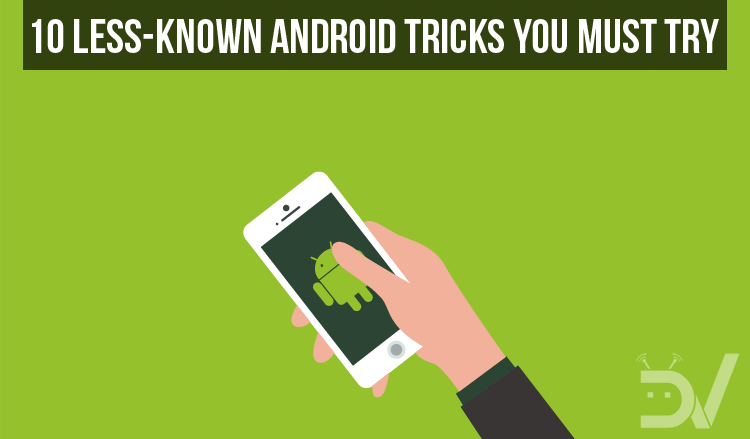
Android smartphones have evolved a lot since their launch. The initial phones released had only small screens and less processing power. But the phones that are launching these days have much larger screens with processing power and RAM almost similar to a PC. With the less-known Android tricks mentioned below, you’ll be able to get more out of your smartphone.
But not everyone uses their highly capable Android smartphone to its full potential. In fact, many people still use their phone with 6 GB of RAM and modern sensors just to make calls and send messages or take a photo or a video.
Our smartphones are much more capable of that and here is a list of highly useful less-known Android tricks which could help you to uncover the complete potential of your smartphone.
Access your PC hard drive from your phone
Even though it is 2017 now and lots of advanced technologies are being introduced every day, many people still use their USB cables to transfer data from their computers to their phones and vice versa. This is not only inconvenient but is also time-consuming. While USB Type-C is considerably faster, not everyone has a Type-C port.
So, in the wireless era, where right from our internet connection to our home appliances where everything is connected wirelessly, why shouldn’t you use the same wireless technology to connect your phone with your Computer?
There is this Android app called WiFi PC File Explorer and a server-side version of it for Windows. Using this app you can wirelessly connect your phone and your PC and you can access your complete hard drive and transfer and even directly access all your files. You can even send the files from your phone to your PC and could also live-stream your photos and videos on your PC.
Don’t miss: OpenCamera: Open Source Camera App for Android
[googleplay url=”https://play.google.com/store/apps/details?id=x.WifiPCFileExplorerFree”/]Use Floating browser for better multitasking
A larger portion of the smartphone usage involves endless scrolling through apps like Facebook and Twitter and read interesting articles shared by your friends or the people you follow. But the major downside to this activity is that, whenever you click on a link to read an article, you will be taken from the app you are currently using to your browser to read the article.
While this may sound logical, the annoying part is that sometimes when you finish the article and reopen the previous app, your news feed would be flooded with new content and. Also, it is impractical to switch between apps every time you want to read something new. Don’t worry there is a solution to this. Flynx Browser, an Android app can help you to multitask better by opening every single link you click, on any app, like a bubble in the background.
All those articles you wanted to read will be placed as bubbles at the corner of your screen just like Facebook chat heads. They will be preloaded while you are surfing the web and you can access them at any time you want. Flynx browser also has a reading mode, where it blocks the ads and highlights only the content.
[googleplay url=”https://play.google.com/store/apps/details?id=com.flynx”/]Protect your eyes while reading at night
This less-known Android trick pertains to display settings. As mentioned in the above trick, many people use their smartphone to read a lot of useful content online. While some of them might do this during the better half of the day, most people spend more time with their phones once they come back home from work, or before they go to sleep. The problem is that all electronic displays, including Android smartphones, emit a kind of blue light from the screen.
Must read: 3 Apps That Can Help You Filter Your Screen’s Blue Light
Continuous emission to this blue light might not only cause discomfort to your eyes at night, but they are also said to affect your circadian rhythm and ultimately your sleep patterns according to researchers. Fortunately, there is a simple way you can prevent this from happening and all you have to do is to filter out that harmful blue light that is emanating from your smartphone screen.
Don’t worry, there is an app called Twilight to make this process easier for you. The app, by default, enables the blue light filter based on your location. You can also set specific timings for when you want the filter to be enabled. There are also options to customize the intensity of the filter and the level of brightness to suit your comfort level.
[googleplay url=”https://play.google.com/store/apps/details?id=com.urbandroid.lux”/]Control your PC with your Android phone
Previously, I talked about accessing all the files on your PC using your Android phone. The entire process was wireless and much convenient than the traditional process. But, this trick allows you to not only access the files on your computer but also to remotely control almost every aspect of it, right from the comfort of your Android smartphone.
All you have to do is to download the Android app called Unified Remote and install the server-side software on your PC and you are good to go. The app will automatically detect the computer that the server version is installed in as far as both the devices are connected to the same network. You can also use this app even if you are on a wired connection.
Unified Remote includes a lot of useful remotes like, mouse to remotely use the mouse in your computer, remotely send a text to your computer and much more. There are even remotes for software like Chrome and VLC using which you can control the internal aspects of this software. The app also allows you to view your entire computer screen on your phone. You can open files, control the volume and even power off your PC right from your phone!
Also read: 4 Best Apps to Turn Your Android into a Universal Remote Control
[googleplay url=”https://play.google.com/store/apps/details?id=com.Relmtech.Remote”/]Use Smart Lock
One of the best things about Android smartphones is that they offer a variety of security options like the fingerprint scanner, IRIS scanner, pattern, password and PIN lock. However, it is quite irritating and repetitive to enter your choice of security option every time you want to unlock your phone. If you are a person who uses your phone a lot, then you might understand the struggle.
Luckily, Android comes with a built-in alternative where you don’t have to enter your password or pattern every single time. The feature is called smart lock and you can access it from Settings->Security->Smart Lock. The smart lock feature offers multiple options like trusted devices, trusted location and on-body detection. You can enable the one you prefer and your device will remain unlocked based on the condition.
Change your animation speed for a smoother experience
Android, by default, comes with the most optimized animation settings based on the processor and the resolution of your phone. However, you can modify it according to your liking by enabling the developer options from your settings. Just go to Settings->About Phone->Build number and tap on it repeatedly till you get the message “Developer options enabled”. Try this less-known Android trick to enjoy smoother UI.
Now go back to the main settings page and then open the developer options. Scroll down till you find the Animation Scale option. From there, you can modify the default value to your preferred one. By this way, your app opening and switching animations and overall animation duration of your system will be reduced. You can instantly recognize that your phone has become snappier than before.
Suggested reading: 5 Best Health & Fitness Apps You Should Be Using
Receive your phone’s notifications on your PC
If you are someone who often switches between multiple devices and finds it difficult to constantly reply to messages and check the notifications on both these devices, then you will love this trick. The Android app called Pushbullet automatically sends all of your notifications and messages from your phone to your PC.
All of you have to do is to download the app on your PC and your phone and then sign in to the same account. You can also reply to your messages, send copied texts from your PC to your phone, send files and links using Pushbullet. The app is available as a standalone Windows software or you can also use the browser extension if you prefer that.
[googleplay url=”https://play.google.com/store/apps/details?id=com.pushbullet.android”/]Control your Android phone remotely without the Internet
Previously we said that you can control your PC from your smartphone using the Unified Remote app. But there is another app called Memote and using this, you can control your smartphone from anywhere using another phone and the best part is that you don’t even have to be connected to the internet for this.
Memote allows you to do this just by sending commands over text messages from a registered phone number to your phone. For example, you can get the list of all outgoing calls of your phone by sending a text message from another phone with the command “getlistofcalls”, you can switch on the mic, control your WiFi and do much more using this trick.
Watch Floating Youtube Videos
This is another one of less-known Android trick very few people are aware of. Videos are the most common source of entertainment when it comes to smartphones. But unfortunately, the most popular video-sharing platform, YouTube, does not allow you to play videos in the background. So, if you are planning to watch a video and do a boring task at the same time, well you can’t. Even though Android Nougat allows multi-window apps, not every app supports it as of now.
So, what could you do to watch your favorite videos while you complete another task? Tube Floating, an Android music player app allows you to search for songs across popular streaming services like Spotify and Soundcloud and play the Youtube video of the same in a tabbed floating window. You can resize the size of this floating window and place it anywhere you want on your screen and continue performing other tasks with ease.
You may also like: 5 Best Health & Fitness Apps You Should Be Using
[googleplay url=”https://play.google.com/store/apps/details?id=com.videoplayer.floatingyoutube”/]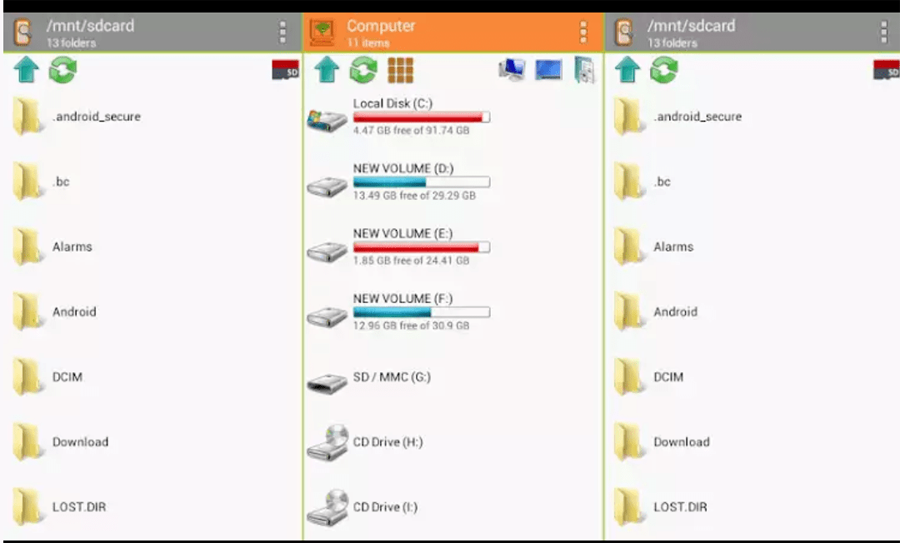
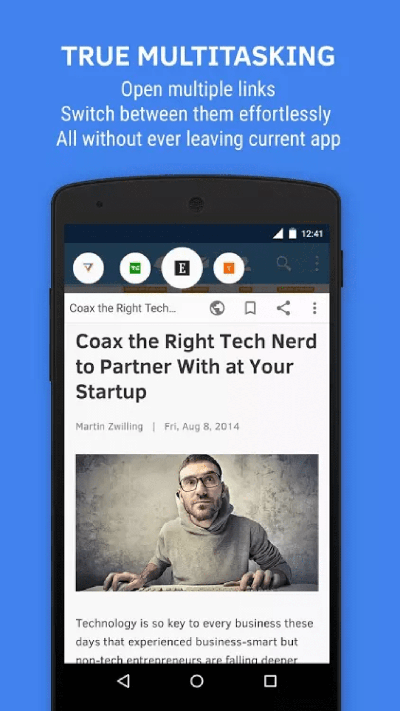
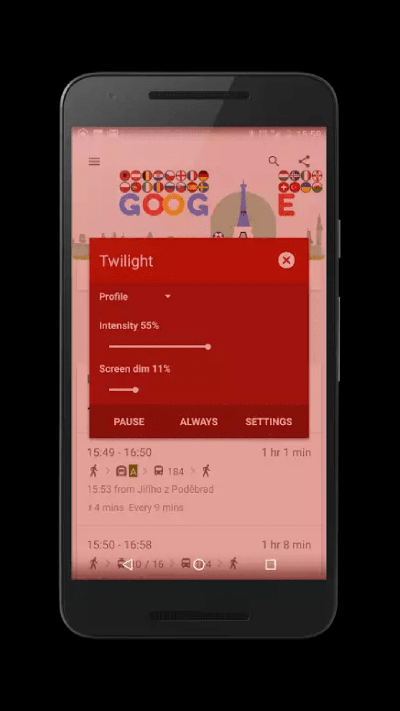
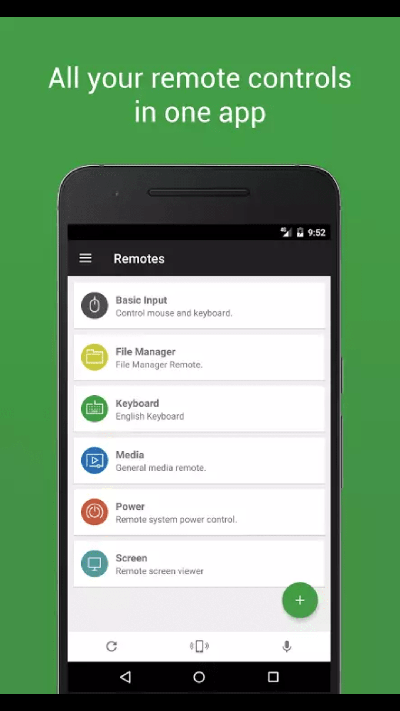
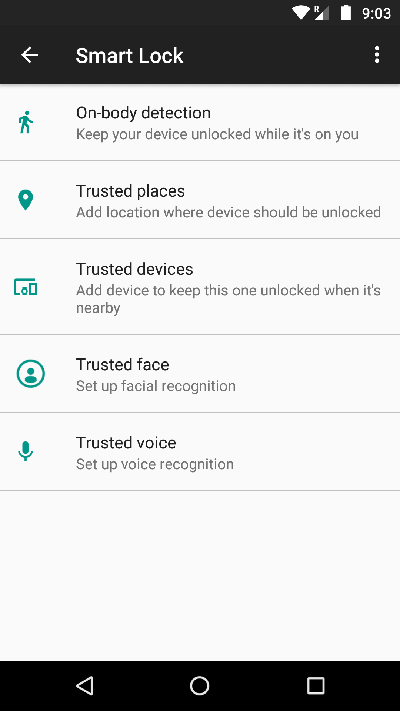
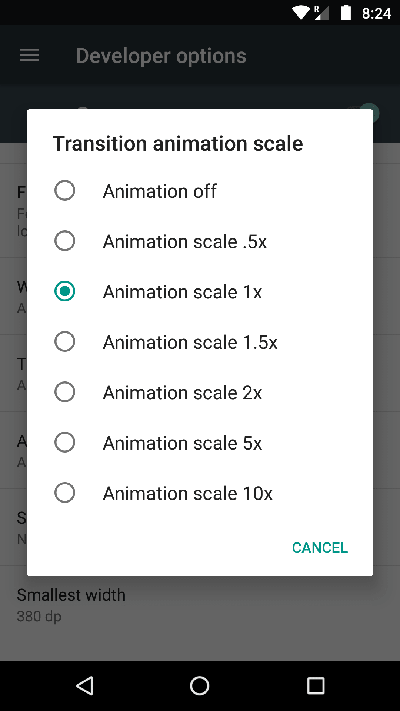
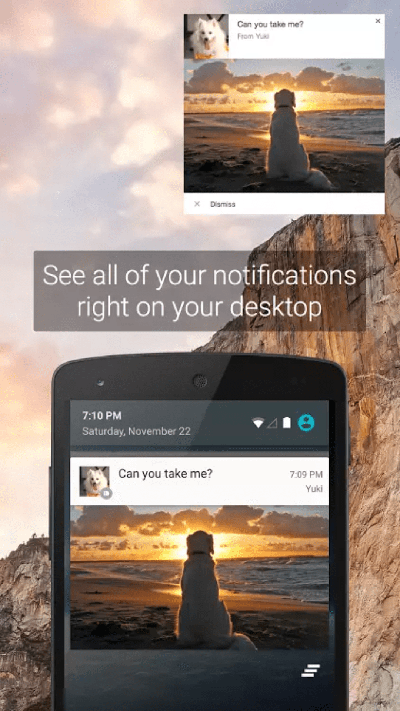



Join The Discussion: