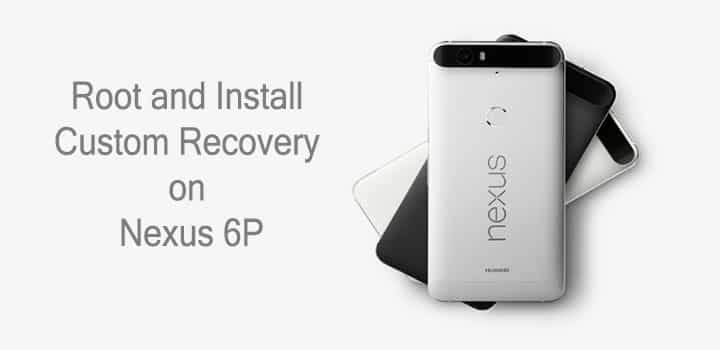
If you happen to own a Nexus 6P device codename angler, then you can now install TWRP on your device and start flashing custom packages onto your system. The Nexus 6P comes with the latest Android 6.0 Marshmallow software out of the box. Chainfire, a recognized developer who introduced root to Android, has developed a modified boot image that enables TWRP installation and ultimately root Nexus 6P on the latest Marshmallow firmware.
Nexus devices like the 5,6,7,9 and Player have already received the Marshmallow OTA updates and we have posted successful rooting process for the same. With Chainfire’s new SuperSU v2.52 build the Android 6.0 Marshmallow firmware can now be rooted on Nexus 6P.
Here, we have a detailed tutorial on how you can install the latest TWRP build and flash the SuperSU file on the listed Nexus devices. Moreover, we have included the bootloader-unlock method just in case you have not already unlocked it. Many Android users have reported this procedure to be running without any complications.
However, it still remains an unofficial process and you might come across a glitch during the process as it involves issuing commands through adb and fastboot. If you have any prior experience in this, then you may find it simple.
Warning: Warranty may be void if you root or install TWRP on your device. We at DroidViews won’t be liable for any damage to your device whatsoever. We won’t be held responsible if you brick your device. Reader’s discretion is advised.
Backup Apps and Data
While this process may not wipe any of your data, a backup is highly recommended. However, unlocking bootloader will remove apps and data. Once you install a custom recovery like TWRP, make sure you backup your system, data,etc. from the recovery. It will be helpful in case anything goes wrong.
Downloads
Here is a list of modified boot image that will help you gain root access without any complications. You will need to flash a custom recovery like TWRP in order to flash the SuperSU file following the modified boot image. That way, you will enjoy full root access almost permanently.
- Modified boot image — Download | File: angler-mdb08k-boot.zip (9.48 MB)
- TWRP recovery — Download | File: twrp-2.8.7.0-angler.img (16.4 MB)
- SuperSU v2.52 – Download | (File: BETA-SuperSU-v2.52.zip)
Root and Install TWRP Recovery on Nexus 6P
This procedure will unlock the bootloader, flash a modified boot image, install TWRP recovery and then root your device. Unlocked bootloader is required to install a modified boot image and set up a custom recovery. However, through a custom recovery, you can flash custom packages, for instance, the SuperSU file to root your device. If you have already unlocked your bootloader, then skip to the modified boot image flashing step.
Prerequisites
- Unlocked bootloader is required to install a custom recovery like TWRP on your device. We will go through the process in the following tutorial.
- Download the latest SDK Platform-tools on your computer.
- Install Nexus USB Drivers on your computer.
- Open Settings> Developer options and enable USB Debugging on your device.
- Go to Developer options and enable Allow OEM unlock. This is important.
Installation Instructions
- Make sure you have downloaded the boot image, recovery, and the SuperSU zip files. Now transfer them to your PC. Also, place the SuperSU package file into your device’s internal storage.
- Make sure you have setup ADB and fastboot on your PC.
- Now power off your device and unplug it from your PC.
- Boot into the bootloader or fastboot mode. To do so, press and hold volume down and the power button simultaneously for 5-6 seconds. When you see the bootloader screen, connect your device to the PC using a USB cable.
adb reboot bootloader
- Navigate to the location where you have placed the boot image and recovery files and extract them to get files with .img file. Rename the boot and recovery file to a simple one, like m-boot.img and twrp.img respectively just for your convenience.
- While the folder with boot and recovery file is open, hold the shift key on your keyboard and right-click on an empty space and select “Open command window here” option to launch a command prompt window.
- Now type the following in the command prompt to check if fastboot is working correctly. It should provide the serial number of your device.
fastboot devices
- Now, this is important. Make sure your device has unlocked bootloader. If not, then you first need to unlock it and then flash the boot and recovery image to your system. To do this issue the following command. Choose yes on the device screen if prompted.
fastboot oem unlock
- Flash the modified boot image by issuing the following command where “m-boot” is the name of the boot image.
fastboot flash boot m-boot.img
- Now flash the custom recovery. Issue the following command for that. Change the recovery file name to “twrp.img”.
fastboot flash recovery twrp.img
- Once TWRP is flashed on your Nexus 6P, boot your phone into recovery mode. You can do this by turning your device off and then press and hold volume down and power keys at the same time. Or simply issue the following command while the device is still plugged in:
adb reboot recovery
- Once into the recovery, you can backup or nandroid backup your current ROM.
- Now return to the recovery home screen and tap Install and navigate to the SuperSU file in your device’s storage and select it.
- Confirm the swipe operation at the bottom to install the SuperSU package.
- Once the installation is complete, reboot to system.
Now you will have root access on your Nexus device. If the device doesn’t boot or gets into bootloop, you can always restore the ROM from the backup. Verify root using a root checker app that supports Android 6.0 Marshmallow.
To revert back your Nexus 6P to the stock firmware, head to the following guide:
How to Install Latest Factory Image on Nexus 6P
For queries, comment down below. If we have helped you, then like and share us on social platforms. If you need help with other devices, let us know.



after flashing the boot and recovery images my phone is stuck at boot with google logo. It can only boot into twrp recovery. I reflashed to the latest official oreo and tried this tutorial against twice to no avail. Should I attempt a different boot/twrp image file?
Should I attempt a different boot/twrp image file?