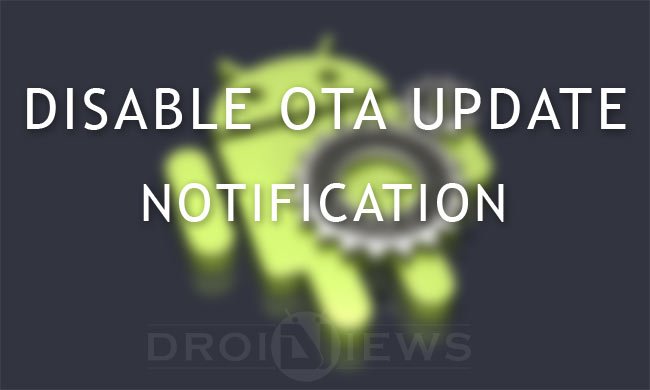
After the KitKat 4.4.2 update, there is a long pause for the updates from Google and other manufacturers. But Google rapidly fired two minor OTA updates 4.4.3 and 4.4.4 out-of-the-canon that are mainly concerned with the few minor bug fixes and security updates. After that day, every manufacturer had lined up providing new updates to the users with their custom touch as well. As an Android enthusiast, I always love to get new updates on my Android device, but minor upgrades with no great importance are of little concern to me.
Sometimes, we also receive OTA updates from manufacturers which bring new Android wear support, cloud printing support, crash fixes or something like that. These updates are annoying in every sense, considering the frequent notification alerts that prompt to take the update. For instance, a person who has no wearable device has no use of the update that specifically features it. Despite of that we will get the notification, which will sometimes annoy us. So, today we will show to how to disable OTA notifications on your Android device.
Before going to the procedure, let’s be clear that the OTA update notification is a service that is included in the Google Service Framework which is a system app. Freezing it will do more harm than good, as many apps misbehave when you freeze the system apps. So we should attack only particular service of the app, not the entire army of services. So we will show you how to disable OTA notifications on your device using an app called Disable Service. This app requires root permissions on your device as we are modifying a system app.
So let’s see how to disable OTA Notifications on your device.
Disable OTA Notifications on Android
Method 1: Disabling Apps with Debloater (No Root)
There is a very handy tool called Debloater and it can be used on all Android devices with or without root privilege. Debloater lists all your system apps and you can get rid of the nagging OTA notifications by disabling app that are responsible for checking OTAs and downloading them. Head over to our detailed guide to download and use Debloater.
Method 2: Disable OTA Notification
If you have been getting “system/software update available” notification again and again and want to get rid of it, here’s a solution to deal with the issue.
- Swipe down the notification panel and tap and hold the OTA notification card.
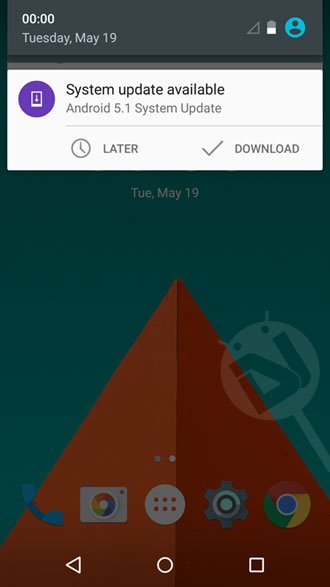
- Now tap the info icon.

- Doing so will take you the App notifications page for Google Play services.
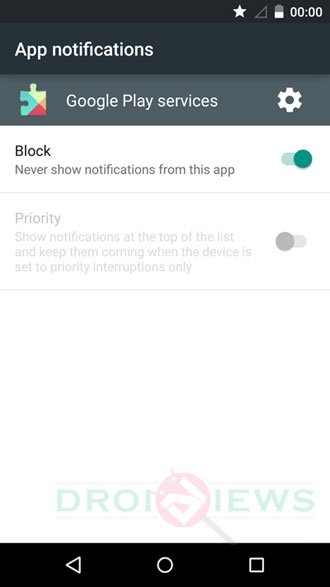
- Just tap the Block option to enable or disable update notifications.
- You will notice that the “system update available” notification has disappeared.
- Done!
Method 3: Disable Software Update (No Root)
If your Android device is not rooted, there are limited ways to get rid of software update notifications. Here’s what you need to do.
- Open device Settings> Apps/Application Manager> All.
- Look for Software Update app and tap it.
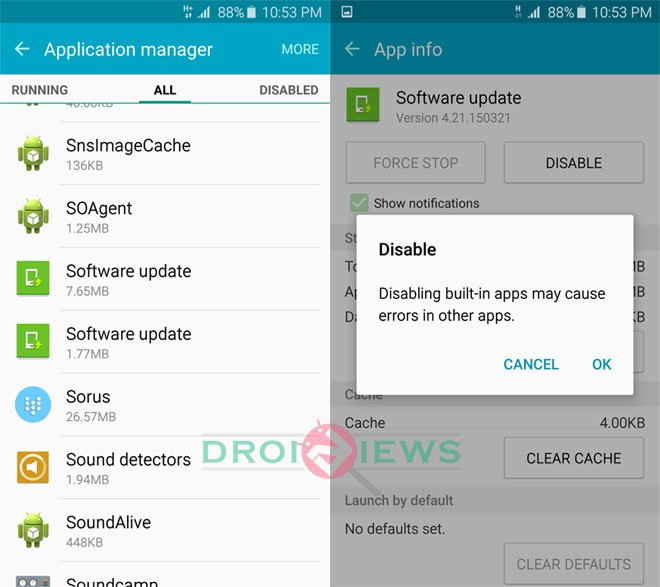
- Now tap the Disable button and select OK.
Method 4: Disabling System Updater Service (Requires Root)
- Download the Disable Service app from the Play Store link given below.
[googleplay url=”https://play.google.com/store/apps/details?id=cn.wq.disableservice”] - Open the application and select the System Apps tab.
- Select the Google Services Framework app from the list and open the app to get the list of services rendered by it.
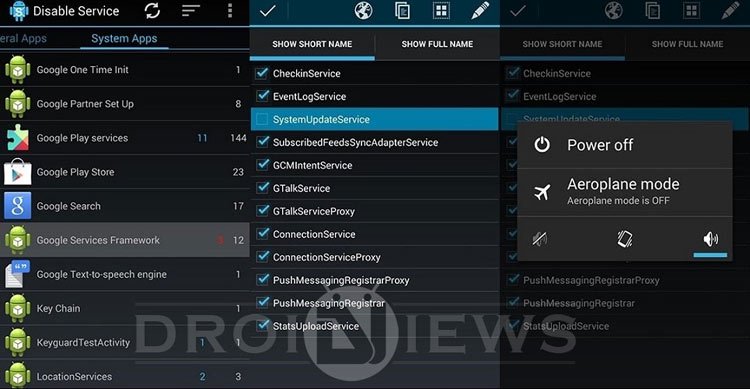
- There will be a list containing the services offered by the Google Services Framework. Untick the System Update Service from the list.
- Your device may now ask for the Root user permissions, grant them.
- Now reboot your device.
- Done!
Method 5: Using FOTA Kill App (Requires Root)
- Download FOTA Kill app and copy the APK file to your device: FOTAKill.apk
- Make sure you have installed a root file manager app on your device: [googleplay url=”https://play.google.com/store/apps/details?id=com.jrummy.root.browserfree”]
- Install BusyBox app too: [googleplay url=”https://play.google.com/store/apps/details?id=stericson.busybox”]
- Now open the Root Browser or any other similar app and navigate to FOTAKill.apk.
- Tap and hold the file and select Copy option.
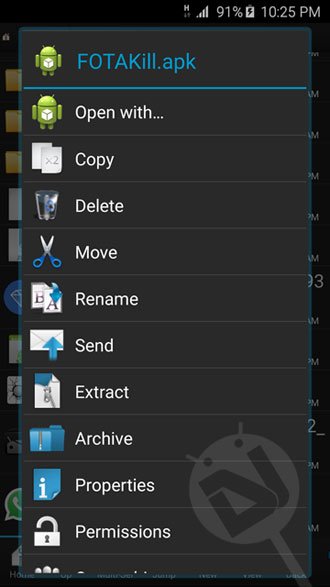
- Now tap the Home icon on the bottom, navigate to system/app directory and paste the copied APK here.
- If you are prompted to grant root permission to the root file manager app, do it.
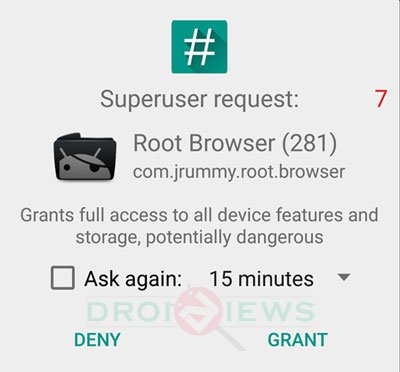
- Now scroll down to FOTAKill.apk and tap/hold the Permissions option.
- Now fix the file permission for the APK as rw-r–r– (0644) as shown below.
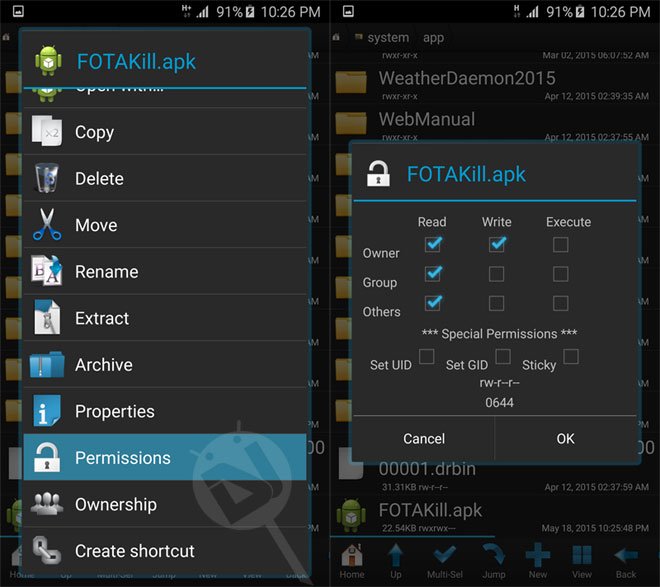
- Having set the file permissions, exit root browser app and reboot your device.
- If the software update has already been downloaded on your device, go to /cache folder and delete it. In case you still see the software update notification, just swipe it away.
That’s it chaps, you will never hear the OTA notification unless you reactivate the service using the same process.
Leave your feedback in the comments section below.


I don’t want to root so I’ve tried methods 2 and 3. Neither of them work. I’m still getting the update notification.
Greetings from 2017. A thousand thanks for the fotakill tip.
You’re welcome!
long press on the notification to download and “app info” will appear. Click that and then turn the notification off. Worked on my Nexus 4 when I reverted back to 4.4.4 (from lollipop)
Thanks for sharing!
It does not work…The notification is still there…
Failed to gain root access! Doesn’t work. Meh.
This seems to be the issue of SuperSU. Try flashing the latest SuperSU binary on your device. Remove the Disable service app from the SuperSU app history and try granting permission again.
Same thing here… What is SuperSU and how do I find that? This is so confusing…
please help me I’m not so tech savvy but know I don’t want this update on my new phone or new Samsung galaxy tab 4 notebook
SuperSU is an app that manages root permission on Android devices.
This is so confusing. ..I will try to resume this after I return from picking up kids from school in about an hour and half. .thank you so much