
The Samsung Galaxy S3 has now got the status of the world’s #1 mobile device. Recently, it touched the record milestone of 20 million sales in just 100 days. So, what is the reason behind this hype and glorification? And, will the Galaxy S3 stand up to the expectations that it has aroused and been the smartphone of the year 2012? The scenario has changed a lot, especially after the launch of the iPhone 5. Like the Galaxy S3 specifications show, Galaxy S3 seems to be a clear winner. iPhone 5 has failed to retain the trend-setting image of Apple. So, is this the success of Samsung, or the failure of Apple? Check out our huge list of Samsung Galaxy S3 tips, tricks and customization tips.
It has been 4 days now since I got my Galaxy S3. Before buying this device, I went through a long ordeal of research and comparison between SGS3 and a few other devices like HTC One X and LG Optimus 4X HD and finally decided to bet with the S3. After 4 days of continuous use and exploring its features, now I can say without reservations that my decision of upgrading from SGS2 to SGS3 was not wrong.
Since its first announcement, the Galaxy S3 has been receiving showers of praise for its slim profile, stunning display, and a fast processor. While some of its innovative features like S-Voice and Pop-Up Play attracted the limelight and attention of tech junkies, a whole lot of awesome features somehow got lost in the press blitz. This article is a humble attempt to bring out some great features of the Galaxy S3 that impressed me as a cautious user. If you are a hardcore SGS3 specialist, this is not for you. But if you are an average user, here is a list of some cool feature that you may or may not know about. I can only hope that using the following customization tips, you can get the most out of your Samsung Galaxy S3.
Did not get what you were looking for?, or want any “How to tip”, just drop a comment!
Get the News Headlines and Live Weather on Home and Lock screens:
If you are interested in the hottest news of the day or stock Sensex, you can get all headlines (with cool animation effects) directly on your device’s home and lock screens with Samsung’s innovative “News Wall” and “Stock Wall” live wallpapers. Just tap and hold a blank space on the homescreen, select “Home and lock screens” and apply the live wallpaper. You can change the color combination of the headlines from the live wallpaper settings. You can also do it from Settings.

Your Galaxy S3 has a bunch of live wallpapers that come with the device. By setting the “Windy Weather” live wallpaper, you can get live animated weather on your home and lockscreen. Additionally, you can download many such LW from the Play Store too.

Customizing the Lockscreen:
You can customize every item that you can see on your SGS3’s lock screen. Whether it be the clock, weather or the app shortcuts. To customize the lockscreen, go to device Settings> Security, and activate “Swipe” unlock. Then open “Lockscreen Options” and customize the items to be displayed on it. Here you can enable different shortcuts for the lockscreen and modify them, display a clock, current weather, and so on.
If you have recently upgraded your Galaxy S3 with Android 4.1.2 Jelly Bean firmware, you can customize the app shortcuts on the lockscreen too. Open Settings> Lockscreen> Lockscreen Options> Shortcuts, tap on the shortcut you want to replace and select another shortcut from the list that pops up.
![]()
Among the lockscreen settings, you will also see an option for showing weather on the lockscreen. Just activate it and you will have weather display on the lockscreen.
Quickly Scroll Pages on the Homescreen and App Drawer:
You can extend the number of home screens on your Galaxy S3 to maximum 7 pages while you have as many pages on the app drawer as much apps you install on your phone. The most common way of switching between these pages is by swiping the finger to left and right. In case you have so many pages, sliding the screens to go to a particular page might seem a little uncomfortable. Your Galaxy S3 makes it easy for you. Just tap and hold the page slider dot on the homescreen and app drawer and slide your finger, and you will be able to get to the desired page in a blink of an eye.

Change the Icons at the Bottom of the Homescreen:
The editable app shortcuts feature on the came to the Galaxy S3 later with the Jelly Bean update but the homescreen bottom icons are editable since the beginning. It is a common feature on all Android phones. Besides the app drawer icon, you can have 4 other app icons on the homescreen button. You can not only change the order of these icons but also replace them with your favorite ones. This is how you can do it- open the app drawer and tap and hold the app icon you want to add to the homescreen bottom. Just as you tap and hold an icon, you will enter the homescreen. Place this icon on homescreen then tap and hold it again. Keep this icon pressed and drag it directly over the icon you want to replace. You can also rearrange the bottom icons by tapping and holding and then dragging it to your desired spot.
How to Set the Weather on Galaxy S3:
Before you are able to see weather condition on your home and lock screens, you will have to set it up first. Tap on the weather widget on the homescreen. If it is not there, add one from the Widgets panel by opening the app drawer. Press and hold the weather widget to bring it to the homescreen and tap it. Now touch the update icon and select a location manually or let the weather app do it itself. You can also define the weather auto-update interval by tapping on the left soft button and selecting Settings.
Get a Daily Briefing via Alarm Settings:
Your Galaxy S3 is capable of keeping you updated of the latest news and weather reports any time you want. Whether you like it in the morning or late in the night before going to bed. Besides news and weather, it also reminds you of the appoints via human voice alerts. To do this, open Clock app>Alarm>set time, tap on Alarm Type and set it to “Briefing”.
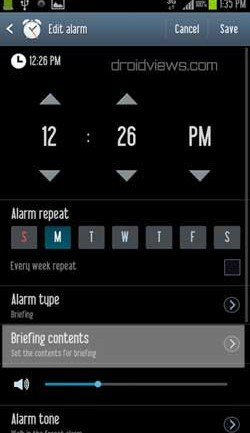
Make, Receive, Reject, or Silence a Call:
Even the greatest noob with a mobile device knows how to make a call or reject it. I am writing about this most common feature here because your Samsung Galaxy S3 makes this job even easier and intuitive with the help of its powerful motion and proximity sensors.
The Galaxy S3 knows well when you want to call. Your intelligent device demands the most natural movement ever. Suppose you have to make a call! Just open the call log or contacts, tap on the phone number/contact you want to call, and then simply moving the phone to your head/ear. The same action is used to receive an incoming call. What can be simpler than that! With the Galaxy S3, you can even reject a call in a smarter way. To reject a call, swipe your hand on your phone’s screen. Want to silence a call! Just turn your device’s screen down. The same action/movement can be used to silence music and video sounds. Open Settings> Motion on your device and configure it as per your requirements.
Moreover, if you are sending a message to someone and decide to make a call at once, simply lift the phone to your ear and the phone will dial that number for you.
Must-Have Apps for Android
Top 30 Free Android Apps that You Must Have on Your Phone
Boost the Volume During Calls:
If you feel that the volume of your device is not amply audible with normal settings, you can significantly increase the phone’s audio during calls. Open Call Log, tap on the open Menu key that you use to open options for an app on your device. Open Call Settings from the pop-up menu and check the box before “Use Extra Vol. for Calls” option. You can also turn on “Increase Volume in Pocket” option to increase the ringtone volume when the device is in your pocket. Whenever you make or receive a call, you will see a round black speaker button on the screen. Just tap this icon any time during a call to boost the volume (see the screenshots below).
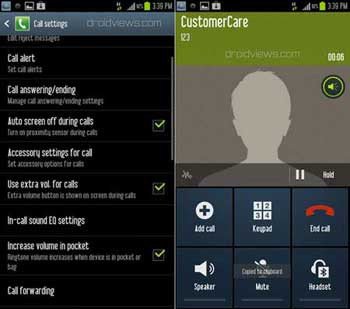
Using Other Features During Call:
If you are engaged with a voice or video call and need to access any other app, contacts for example, or feature of your phone, just press the home button and select the app you want to open. When a call is ongoing in the background the status bar turns green to indicate it. Just tap on the green bar and you will be back to calling interface. You can also do it by swiping down the status bar and tapping on the green call button on the Notification panel.
Call Sound Quality Optimization:
Another interesting call-relating feature of the Galaxy S3 is that it offers a personalized call-equalization setting which tests each of your ears with a range of tones and frequencies to see how well you hear them. And then it creates a customized EQ preset for each ear, allowing you to hear your calls as clearly as possible. To customize the call sound EQ options open Call Settings and tap on “In-Call Sound EQ Settings” (see the picture above).
Arrange Applications Alphabetically:
In fact, this is not a Galaxy S3 specific feature. You can find this option in most Galaxy series devices. Anyways, if you want to arrange the apps in the app drawer alphabetically, open the app drawer and tap on the menu/options key. Select “View Type” and then “Alphabetical List”.
Besides, you can also arrange the apps in your desired sequence or on a page in the app drawer. Open the app drawer and tap on the menu soft button (left to Home button) and choose “Edit”. After entering the edit mode, press and hold an app icon and drag it a certain spot on an app page or to another page. By dragging the app to the right or left edge of the screen, you will be able to move the app to your desired page.
Take Screenshots Easily:
The feature of capturing your phone’s screen is one of the commonest features found on most Android devices. There are hundreds of apps at the Play Store that can help you take a screenshot on your phone. But the Samsung Galaxy S3 offers the easiest way to capture your phone’s screen. Just swipe your palm from right edge to the left or vice versa to take a screenshot, or rather a smart-screen-shot. To know how to do it and some other methods, see our detailed tutorial on the methods to capture screenshots on Samsung devices. The screenshots are saved in/sdcard/Pictures/Screenshots/.
Yet another method to take a screenshot is to press the Home and Power keys simultaneously. The screenshots captured this way are copied to the clipboard.
Hiding Your Contacts, Messages, Images and Videos:
Everybody has a private life which he/she might not like to share with others. If you have a secret to keep hidden from eavesdropping eyes, you can easily do it.
Hide and Show Unwanted Apps (Bloatware):
The Galaxy S3 comes pre-stuffed with many branded apps and services. Most of these apps keep running in the background and make your device and access to useful apps slow. While some of them are very useful, there are many that are seldom used. Such apps are called bloatware. These apps/services can not be uninstalled because they’ve been installed by the manufacturer. But if you follow the following trick, you can at least keep them out of sight. This is how you can do it. Open App Drawer and press and hold an app you want to hide. Then drag that app to “App Info” icon on the bottom of the screen (see below).
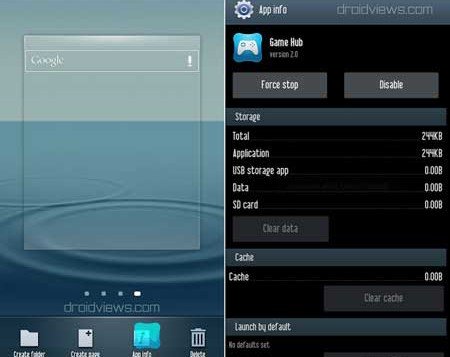
To hide the unwanted app, just tap on the “Disable” option in the App Info screen and the app will vanish from the App Drawer. Repeat the process for any other apps you want to hide. To make the disabled/hidden apps visible later, open Settings> Application Manager> Tap on Enable option.
Or (for Galaxy S3 with Jelly Bean) open App Drawer (list of apps) and tap on the menu button (the soft key left to Home button). You will a list of options, scroll this list and you will see an option called “Show Hidden Applications” found just below the “Hide Applications” option. Tap on it and check the box at the apps you want to unhide and select “Done” on the top bar. Though the apps remain hidden, they are still working in the background.
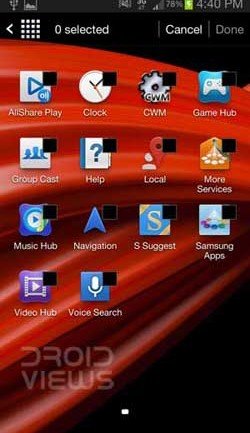
How to Delete/Uninstall Apps and Widgets:
Deleting an app you widget on the Samsung Galaxy is very easy. I do not involve any tricky thing. Just open the app drawer and tap on the options/menu button (left to Home button). Select the “Uninstall” options and select the app you want to delete. You can uninstall the widgets to the same way. You can see the installed widgets by opening the app drawer on tapping the “Widgets” tab on the top. You will not be able to uninstall the stock apps and widgets that come with the device unless you root your phone.
Arrange and Manage Homescreen Pages:
If you want to add a new page to the homescreen on your Galaxy S3 and even arrange the pages in your preferred sequence, you can do it easily. From your phone’s homescreen tap on the menu/options soft button (left to the center key) and from the options that pop up, select “Edit”. Now you will be able to see all your pages on one screen. Simply tap and hold a screen and drag it to arrange the screen. If you want to add a new page, tap on the blank page with “+” icon. To delete a page, just touch and hold a page and drag it to the delete icon at the bottom. You can also launch the Edit mode by swiping two fingers diagonally on the homescreen.
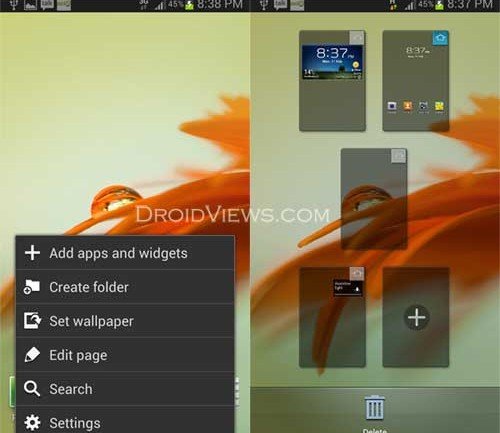
Add Common Apps to the Same Folder:
If you fond of trying different apps and games from the Google Play Store and have installed a lot of them, you must be facing problems in finding the app in app drawer or homescreen. Here is a simple solution that will help you find an app more easily. Tap on the menu soft button and select “Create Folder” option. Rename the folder according to your convenience (it will better to classify apps and games to a category and then keeping them in a folder with a name related to that category. Besides the homescreen, you can also manage and create folders inside the app drawer it self. Open the app drawer and add a folder then drag the desired apps/games to it.
Shout to “Shoot” Feature:
The commonest way of capturing a group photo is by setting a countdown timer. If you have to take a group photograph, the Galaxy S3 makes it a much easier and a little awkward. Just at the moment, you are ready for the shot, you will have to shout words like “capture, cheese”, “smile” and “shoot” and the device will capture the image instantly.
Launch the Camera from the Lockscreen:
Your Samsung Galaxy S3 lets you launch the camera app very quickly even without unlocking the device. Just tap and hold the lock screen with one finger, then rotate the handset into landscape mode and the camera app will open.
Creating New Contacts:
I am adding this tip because I saw a few people coming to this page searching for tip on creating a new contact on their Samsung Galaxy S3. You can add a new contact to your phone in three ways and it is common to all Galaxy phones.
- By Typing a Number on the Phone’s Dialer- Open your phone’s dial pad and type the phone number digits you want to save as a new contact. Just as you type a number that is not saved on your phone, you will see an “Add to Contacts” option just above the dial pad. Tap on it and you will see a new pop up asking you to either “Create Contact” or add the typed number to an existing contact. Tap on the “Create contact” option. On the next screen, you will see a text-field with cursor. Just type the name of the contact and save it by tapping the “Save” option on the top bar.
- By Opening Contacts App- You can also add/create a new contact directly from the Contacts app on your phone. Open contacts and tap on the “+” icon and fill up the requires fields on the next screen. Finally, save the newly created contacts.
- From the Call Log- Yet another method of saving a phone number is from the call log of your phone. Open the Phone app and tap on entry with unsaved phone number. You will see another screen with options to save that number as a contact.
Changing Font Style on Galaxy S3:
If you wish to change fonts on your GS3, you can do it from settings. Go to Settings > Display> Font Style and select a font. If you want more fonts, you can download fonts online by choosing the “Get Fonts Online” option. Alternatively, you can download and install more than 200 fonts for your Galaxy S3.
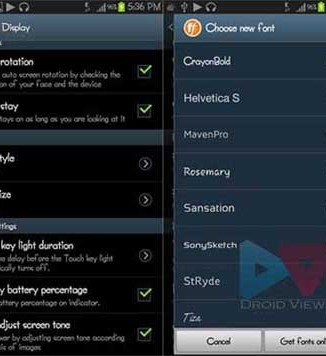
Adding Photo and Details to Contacts:
I do not know if it is a /tip/trick or what but the incoming search queries for this article made me write on this point. Setting or adding a contact image is one of the easiest things to do. Open the Contacts app and select the contact you want to assign a photo. On the next screen, tap on the blank contact image and you will be asked to select an image either from the saved ones or by taking new with your camera.
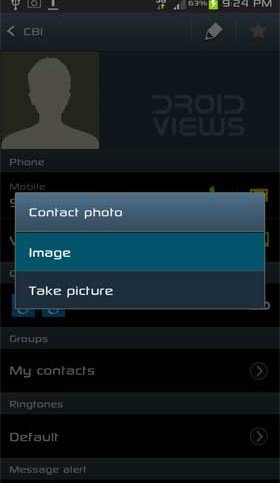
Another way of doing this is via the Gallery app. Open the photo Gallery of your S3 and go to a photo you would like to set as a contact photo. Open that photo, then tap on the Menu key (left to the Home/center key), scroll the list of options if you do not see the “Set As” option, tap on it and select the “Contact Photo” option.
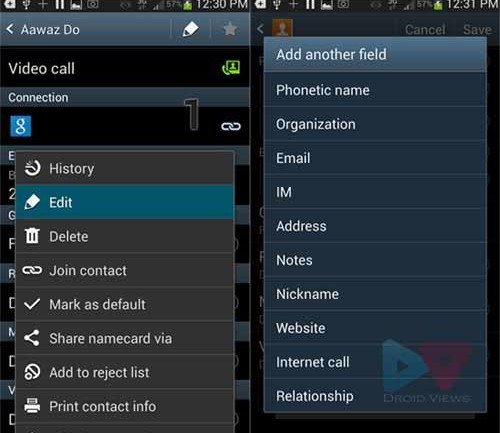
There was a time when one contact entry could contain just a single phone number. Later our phones began to allow us to add more than one phone number to contacts. But now you can add almost every bit of detail that a person in your contacts could have. Let’s see how we can do it on our Galaxy S3. Open Contacts app and tap on an entry. Now you see options to assign Groups, birthday, call and message tones for that particular contact. To add additional details, such as an address, email, special notes, phonetic name to be used when using voice command to call that person, organization and lots more, tap on “Add Another Field” and select the corresponding field. Fill the box with required details, tap on “Save” on the top bar, and done!
Adding Your Favorite Contacts to Homescreen:
To add your favorite contacts to the homescreen of your Galaxy S3, open Widgets by going to the app drawer. Slide the widget pages till you see two (small and big) favorite contacts widget, Pres and hold the widget you want and it will come to homescreen. Now tap on the add (+) icon and add the contact you want to show at that slot. Repeat the steps to add more contacts.
Creating a To-Do List on Galaxy S3:
Another tip that I saw some people seeking for was regarding making a To-Do or task reminder list on the Galaxy S3. So here it is. Open the App Drawer (app list) on your phone and tap on the “Widgets” tab on the top. Now look for the S Planer widget. The widgets are available in three sizes. Select the “S Planner (task) 4 x 4” widget. Touch and hold it to bring it to the homescreen. Now tap on the “+” icon on the widget and starts typing your tasks here. You can add as many items one by one.
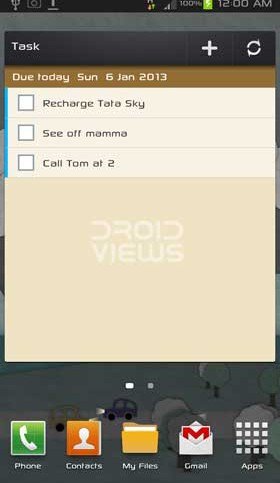
Some More Camera Tips for SGS3:
- Galaxy S3’s S Voice feature lets you launch the camera through voice commands. You can either speak out the preset voice command for the camera app or save a custom command. First of all, set the S Voice launch icon to show on the lockscreen. Tap on the icon and speak up “open camera” or “I want to take a photo”.
- You can also open the camera app using motion sensors. Hold the lock screen with a finger and then rotate it to landscape mode. To activate this feature, open Settings> Security> Lock screen options> Camera quick access
- Spread in or pinch apart two fingers to zoom in or out an image.
- Galaxy S3 is capable of taking 20 pictures in 3 seconds. With this feature, you can capture even a moving object. Open scene mode in camera and activate “burst shot” mode. If you are not sure which of the 20 captured photos is the best, let the S3 do it for you. Turn on the “best photo” option after entering the “Burst shot” mode.
- If you do not want the camera app to clutter your device’s internal memory with photos, change storage in settings to SD card.
- If you want to revert to the default camera settings on your Galaxy S3, you can reset the Camera app. Launch camera and tap on the Settings icon on the right bar. You will see a list of options, scroll it. At the end of the list, you can see the “Reset” option. Tap on it and done!
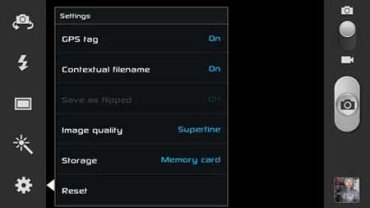
Reset Your Galaxy S3:
If you want to do a soft reset to your Galaxy S3, just press and hold the power key for 8-10 seconds. In case you need to perform a hard reset that deletes all data from the device, follow any of the three steps:
- Turn the phone off, enter the Recovery mode. Then press and hold Volume Up + Home + Power. simultaneously for a few seconds. Use Volume keys to navigate up/down, Home to execute. Scroll down to “wipe data factory reset”, select it and confirm your choice by again selecting “yes”. Doing this will delete all data from internal storage like call-log, contacts, calendar entries, settings, third-party apps, etc and bring your Galaxy S3 to the state it was when you bought it.
- In the phone keypad: Enter *2767*3855#
- Menu: Settings > Back up and reset > Factory data reset.
Samsung Galaxy Secret Codes:
Here are some secret codes for the Galaxy S3 that might be useful for you:
*#0**# LCD Screen test
*#06# Show IMEI Number
*#2222# HW Version
*#1234# Phone info/Firmware version
*#34971539# Camera Firmware settings
*#9900# Sysdump (Logfiles etc.)
*#0228# Battery diagnostics
*#7353# Function testing
*#9090# Service Mode
*#197328640# Service Mode Menu
*2767*3855# Factory Reset (not tested)
Setting Custom Vibration Alerts:
By assigning different ringtones for your callers you can know who is calling you. But you cannot enjoy this feature when your phone is in silent mode. The Custom Vibration Alerts feature from the Galaxy S3 allows you to create your own vibration alerts for different people. Now you can recognize a caller even when the device is in silent mode.
Open Settings > Sounds and tap “Device Vibration.” You will see a pop-up with a list of preset Vibration patterns. You can select from these patterns, or set a customized vibration pattern by tapping on the “Create” button. Another screen with a circle and text on the center “Tap to Create” will appear. Here’s where you’ can make your own vibration pattern. First of all, take a few seconds to think about what kind of vibration pattern you want, then tap the middle of the circle to begin the pattern recording. What you have to do is to tap on the circle’s round edge at different points. You can tap and hold for long vibration “notes” or tap briefly for quick pulses. When you are done, hit “Save” and set your new vibration as the default alert. Here is an example where I have created a pattern with short pulses at a regular interval.
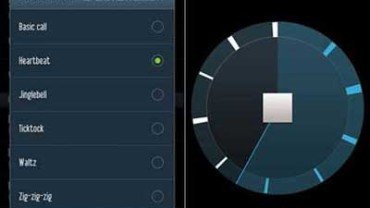
Scroll to Top with a Double Tap:
Another new feature of the Galaxy S3 is the scrolling to the top of the contact list, email list or email messages. Give the Galaxy S3 a double tap on the top, next to the headphone socket, with your finger to scroll to the top. You can turn this feature on or off from Motion settings.
Launch S Voice Quickly:
The Galaxy S3 houses the most advanced version of Samsung’s S Voice app that is a voice recognition software. To access S Voice quickly while using the device, simply double-tap the Home (center) button. You can launch S Voice from the lock screen by saying “Hi Galaxy” or by uttering a preset customized voice command. To discover more about voice command shortcuts go to Settings> Security> Lock Screen options.
Pop-up Video Play Feature:
If you are watching a video on your Galaxy S3 and suddenly feel a burning desire to do something else or open some other app, you can do both things simultaneously. When using the video player app there is an icon in the bottom right corner to make the video play in a pop-out window. You can drag it around the screen and carry on with other tasks. To go to full screen, tap the video.
Social Tagging of a Photo:
The Galaxy S3 lets you keep track of your friends on the go. Social Tag lets you link the faces in your photo album with their social media streams. Once it’s set, all you have to do is to look at their pictures and you will see their current status appear on the phone’s screen. To set a social tag, open gallery and go to the image of a person. Tap on it and you will see a yellow square on the face of the person. Now tap on the square, to see an “Add Name” box. Tap it and assign it a name from your contacts.

Remove Yellow Square from People’s Faces on Galaxy S3:
While the Social Tagging feature is useful for some people, most of us might be annoyed to see a yellow square over the faces of human photos saved on your phone. If you are one who like to see clean photos of people without the yellow square, you can easily turn this feature off. Just open a photo with a yellow square on your phone and tap on option/menu button. Then tap on “Face Tag” option and check “Off”.

Pause Music And Video with the Touch of Palm:
If you’re listening to music or watching a video and need to pause it, you can do this by simply covering the Galaxy S3 with the palm of your hand. This can be switched on and off from Settings> Motion options.
Clearing Data and Cache of any App:
If you want to clear an app data or cache stored on your Galaxy S3, you can do it as follows. Open Settings> Application Manager> slide the page to the left to see all apps, open an app by tapping on it, and here you will find options like “Uninstall”, enable/disable Notifications, “Clear Data” and “Clear Cache”.
Change the Background in Messaging:
Got bored of seeing the same black background in the Messaging app on your Galaxy S3, you can change it by selecting a preset background or setting a custom background from the images in the Gallery. Here is how to set a custom background: Open Messaging app, tap on the options button (left to the Home button) and choose Setting> Background Style, and tap on the blank image icon with ‘+’ sign on it, select the wallpaper and set it.
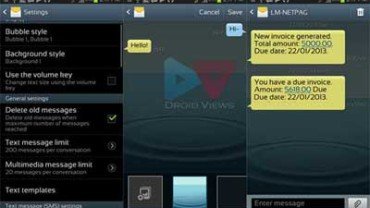
Deleting Text Messages on Galaxy S3:
It might sound a little noobish to see this as a tip, but some search queries for this article are a sound reason to write about it. To delete a message on your Galaxy S3, open the Messaging App and long-press any item on the message list. You will see a pop up with “Delete Thread” option. By selecting it you can delete all messages related to a particular conversation/contact. You can also see all available options by tapping the menu soft key (left to the center button). In case you want to delete a single message, open Messaging, tap on the thread that contains the target message and then long-press the message bubble and you will be able to see the “Delete Message” option.
Switching Between Silent, Normal, Driving and Airplane Modes:
Your Galaxy S3 lets you change your sound and network modes very easily. If you want to switch between normal and silent modes, you can do it just in a single touch. from any screen on your phone swipe down the status bar and then tap on the speaker icon to change normal to silent, vibration and tone or vibration mode only. You can also switch between normal and silent modes by long-pressing the “#” key on your phones dial-pad.
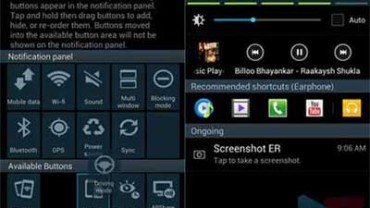
If you are driving a car, you can activate the Driving mode which reads out the incoming calls and new notifications for you. You can activate it from Settings> Language and Input> Text-to-Speech Output> Driving Mode. By adding the Driving Mode shortcut to the Notification Panel, you can easily access it. Go to Settings> Display> Notification Panel, press and hold the Driving Mode button and drag it to the list of shortcuts.
Another nice feature that was added to the Galaxy S3 with Jelly Bean update is the Blocking Mode. Having activated this feature, you will only receive notifications of incoming calls from selected peoples.
If you wish to turn off the wireless network connectivity of your device altogether, turn on the “Flight Mode” by going to Settings> More Settings>.
Set Call Reject Message on Galaxy S3:
In fact this, not SGS3 unique features. Most of the Android device have this and it can be easily customized. If you too busy or unwilling to take a call on your Galaxy S3, you can choose from the preset text messages and send it to your caller. Alternatively, you can send personalized messages that you have created. Open the Phone icon on the home screen and tap on the left soft key that launches menu. Now tap on “Set reject messages” and then select the “Create” option on the top of the list. Type your message and save it. Done!
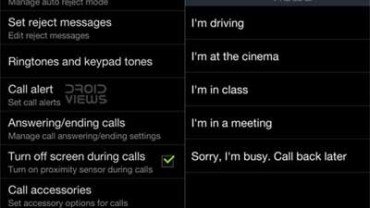
Battery Saving Tips for the Galaxy S3:
Samsung Galaxy S3 is a smartphone with the largest display till date. Moreover, it is packed with awesome features. All these things demand to devour the battery energy very fast, but despite all things, you can still enjoy a better battery performance by following a few tips and tricks. Read the following guides and follow the instructions given over there.
1. How to Improve the Battery Life of Android Devices
2. Boost the Battery Life of Your Android
Tips About Using the Galaxy S3 Ear-Phone:
Your Samsung Galaxy S3 also comes with an earphone. You must be using it, but do you know how to jump to the previous or next track from the present one directly through the buttons on the earphone itself? There are two physical buttons on the earphone. The big button with the ‘+’ and ‘-‘ signs are used to increase or decrease the volume. Just below the big one, there is a smaller button with that is used by most people either to receive or disconnect a call or to pause or play a track. But there are two more things that you can do with this magic button. Clicking this button two times in a row takes you to the next track, while by long-pressing it, you can open the S-Voice and speak up a voice command to launch a program.
Show Your Favorite Contacts on Homescreen:
With Android 4.1.1 Jelly Bean update, Samsung added two new page styles, namely Basic and Easy mode. The latter puts various widgets like favorite contacts, settings, apps, phone widget on your homescreen so that you can easily and quickly access them. To activate Easy Mode, open Settings> Homescreen Mode and select a style. You can add these widgets even in Basic mode. Open App Drawer> Widgets> and select the favorite contacts widget.
How to Remove Duplicate Contacts from Contacts:
It sometimes happens when you buy a new phone and sync/restore your own contacts from the old phone. The chances of duplicate contacts increases in case you have synced them to more than one accounts, such as your Google Account, Samsung Account and the VCF file created by manual backup via “Import/Export” option in contacts, and restored them all. It feels really very irritating to see more than one entry for each contact. To solve this issue and remove the duplicate contacts from your Galaxy S3, open Contacts app, tap on Menu button (left to the Home button), scroll the list of options. Here you will find an option called “Contacts to Display”. Tap on it and check only one .account.
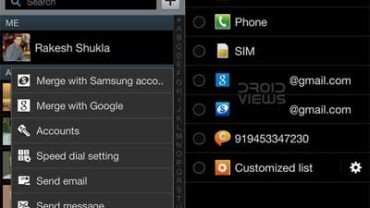
Check Firmware Version and Software Update:
If you want to know what firmware your Galaxy S3 is currently on, or if a new software update is available for it, you can do it this way: open Settings> About.
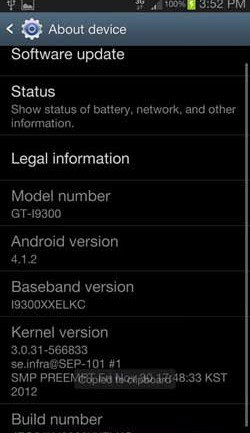
Miscellaneous Customization Tips:
- You can easily configure your device to show battery percentage along-with battery icon on the status bar. Go to Settings> Display, and check the “Display battery percentage” box.
- If you are not an Android veteran, this tip should be helpful to you. Like most Android phones, you can enjoy multi-tasking on your Galaxy S3 too. You can easily switch between currently running or recent apps from anywhere. Just press and hold the Home (center) button for a few seconds to open the task manager. You can select an app that you want to switch to from here or kill an app too by swiping the app to left or right.
- Suppose you want to open a new app while you are still on another one! Just press the home button from an opened app interface. It will bring you to the homescreen. Now open the app drawer and open the app you want. Thus you will have two or more apps running at the same time. Press and hold the Home button as told above to switch between the apps.
- To quickly switch to silent, vibration or Airplane mode, press and hold the power button.
- You can access Quick Search feature just by pressing and holding the Menu key for a few seconds. Here you can search the desired item on web or files on the device.
- If you do not like the default keyboard of your device and wish to change it with some other keyboard, download and install your preferred keyboard app from the Google Play Store. Then open Settings> Language and Input, tap on Default and select your favorite keyboard from here.
- The Galaxy S3 is a great device for web browsing. If you have a fixed data plan and do not want to cross the data limit for the month to avoid extra charges imposed by your service provider, you will need to configure data limit settings. You can configure data limit notifications settings to get regular alerts. Go to Settings> Data Usage and check “Set mobile data limit” On the graph below you can set your data usage by sliding the data limit bar up or down.
- If you are irritated with on-screen tips or hints on your Galaxy S3, you can disable it from Settings> Lock screen> Lock screen options> Help text> Unchecked.
- In case you have lost all your contacts due to a hard reset or any other reason, you can get them back to your device by syncing your phone with Google. But this possible only if Syncing was enabled on your phone before its data was wiped. Go to Settings> Backup and Reset and set your preferences. You can also set contacts syncing from Contacts: open contacts and tap on the menu key (left to the Home button), tap on accounts and enable “App sync app data”.
- If you want to delete a song on your Galaxy S3, open the My Files app and go to the folder where the song files are stored and delete the song. You can also do it from the Music app itself: open the app and from the list of songs tap and hold the song you want to delete. You will get a pop up where you will see the Delete option.
Beautify your Galaxy S3 in Cool Ways:
The native Android ROM does not support themes. There is some manufacturer who integrates limited pre-installed themes such as choosing between light and dark UI or different color schemes. But Samsung has not done anything like that so far. There are still numerous ways you can customize your phone.

If you are looking for themes for your non-rooted Galaxy S3, stop doing that. The only way you can change the look of your device is by downloading third-party launchers, apps, widgets, live and static wallpapers. You can download a launcher app and get a theme from Google Play.
Follow our Samsung Galaxy S3 section where you will get tips and tutorial on upgrading stock ROM, rooting, installing custom ROMs, etc.
If you know of more Galaxy S3 tips or tricks not mentioned here, do not forget to tell me. I will add them too to make this topic more useful for the Galaxy S3 owners.
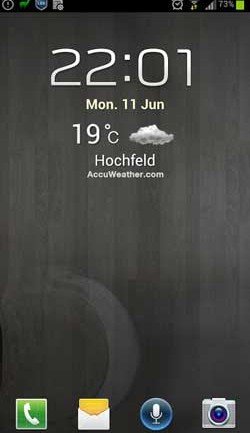
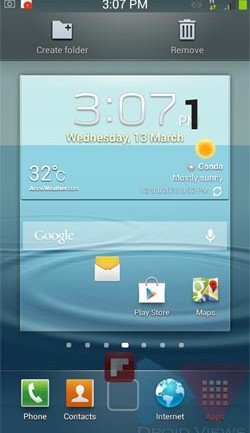
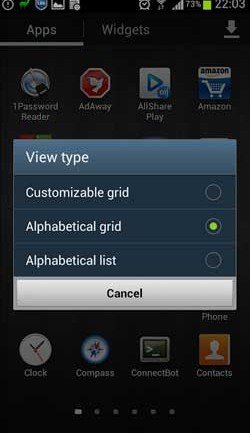

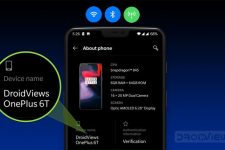


Is there any way to improve the audio quality when recording live music with the galaxy s3 so that it isn’t so distorted?
What does this symbol means which is shown on my mobile’s top of the screen
I don’t recognise it too.
This is a symbol of video call with voice call and cut by vertical arrow
It’s symbol of voice and video call both and cut by vertical line
Which is in top of screenshot please do something for my problem sir
I have a galaxy s3 and did *#9900# and accidentally pressed silent log-off and now I have this icon in the information bar telling me silent log started.and I cannot get it back to how it was.
Please can anyone help me.
Thanks
John
Use the same code and disable silent log.
Thanks Rakesh just tried that but there does not seem to be a disable silent log option.Any further ideas would be appreciated.
Hmm, so you are not able to see that option in service menu now? If you see the same “silent log-off”, tap it again.
Thanks again Rakesh for taking the time to help me.
When I tap on silent log the three options are default,audio and GPS and I have tried all three and yet when I look down the list it says silent log off but in my notification bar there is the icon and it keeps telling me silent log is running.
Hi Rakesh I can turn the sec lock on and off but the silent log is showing off and only giving me the three options of default audio and GPS so still not fixed and to top it all the system at this end as been very slow so I could not post the message sooner.Not my day.
Yes, it shows three options, try turning off all three.
Thanks just tried that but they do not appear to change and I get a message saying silent log error
Hi Rakesh,
Just to let you know I have fixed the problem by looking in my apps that were running and found the problem one and now it’s back to normal.
Thanks for your time and help.
Hmm, so what was the culprit app?
Clicked on each app that looked like the ikon in the notification panel and one said silent log which was the culprit.
Okay, I just checked that option on my Note 3 and S5 and I can see “Enabled SecLog (currently disabled)” option. I enabled it and then disabled it again by tapping the same option. No problem.
Mr_V1812 Did you try a data factory reset via system recovery?
Hi.. I have the LTE variant of the S3.. recently my hard drive seems to fill up on its own for no apparent reason and i keep getting the message saying not enough memory to open so n so when clicking on a app.. i’ve reset factory settings but it’s a matter of time (about a week or so), before it fills up again before i have to reset again… i’ve been doing this cycle for a couple of months now.. any suggestions to help fix this problem will be appreciated. Thanks
Hey…. I have a galaxy s3. …it has a problem….it only has 831 MB RAM available from which 700 MB is normally used. …because of which…the multitasking is not very effective. …apps normally shut down when I leave them
Turn off phone, boot it into recovery and wipe data/factory reset. Follow steps under method 1 here: https://www.droidviews.com/how-to-recover-when-your-android-device-is-caught-in-bootloop/
I’ve already tried that but the Ram amount remains the same….btw can you tell me the actual amount of available and used ram in the International version of galaxy s3?( So I should claim my warranty for a technical fault)
I recently updated my phone. Now when I slide between pages on my home screen it tells me what page I’m on.. Is there any way I can turn that off??
If you mean the dot page indicator, it was always there. Sadly it can’t be turned off on the official firmware.
Like when I swipe from page to page.. not using the dot page indicator..
Hi,
I recently got a galaxy s3 and someone who called me pointed out that instead of a regular ringing sound (not sure what to call it) a rap song came on instead. I have no idea how to change it and im alittle embarassed to have my boss or someone i work with call and hear that. Is there anyway i can change it? Any help would be greatly appreciated! Thanks in advance!
Hi Anna, your problem seems to be related to caller tune service provided by your network operator. You might have subscribed to this service inadvertently. Contact your operator and and request them to deactivate this service.
I cant seem to change my background on my text messages it doesnt have the little icon to where you can open up your galley ?
Hi,
You must be using some carrier-branded variant of the Galaxy S3. I do not know why but such little differences are found on different variants. See the comment just below, for instance.
So are you saying because my carrier is Verizion this is why I cant change the backround ?
Just see, my guess proved right. I have noticed such differences and drawbacks with carrier-branded phones. The reason why manufacturers do so is not obvious but it’s obviously a foul play. If you had a GT-I9300, you could be able to change the background!
I have Verizon and I am able to change the background for my test messages. I used a pic from my gallery:) G.L.
Hey, was wondering if you know how to change the icons at the bottom of the home screen (phone contacts, messages and internet). You seem to have done it above to change yours to my files and gmail instead. I have figured out how to change them on the lock screen but cant work out how to do it on the home screen. Thanks very much! Rach
Hi Rachael,
I have just added the tip related to your query:
Change the Icons at the Bottom of the Homescreen:
However, I guess it wont help you if you are using a branded Canadian variant of the Galaxy S3. On some variants, Samsung has insanely/mistakenly disabled this feature. Let me know if it works for you or not. Regards!
Nope doesn’t work When i go to edit the screen or just click and hold on any of the icons the bottom bar just disappears altogether, I cant even select them to rearrange them. When I click on hold on any of them on the normal screen nothing happens at all. I actually bought mine in Australia on telstra, nevermind though! Thankyou so much for your advice though, much appreciated!
When i go to edit the screen or just click and hold on any of the icons the bottom bar just disappears altogether, I cant even select them to rearrange them. When I click on hold on any of them on the normal screen nothing happens at all. I actually bought mine in Australia on telstra, nevermind though! Thankyou so much for your advice though, much appreciated!
I have updated my s3 to jellybean latest version. .since that my battery is taking too much time for charging..Please help me to rectify the problem. .
You need to wipe the battery stats from the old ROM and for that will have to wipe data factory reset from Recovery. I hope it will fix your issue.
I am having a problem with fb pictures loading… I feel like I have tried everything short of going to factory reset grrrrrrrrrrrr please help
Open Settings>Application Manager>Facebook > clear data, Clear cache. Then uninstall app and download the latest Facebook app:
https://play.google.com/store/apps/details?id=com.facebook.katana&hl=en
you can also try other alternatives, if the problem persists:
https://play.google.com/store/apps/details?id=uk.co.senab.blueNotifyFree&feature=search_result
https://play.google.com/store/apps/details?id=com.hootsuite.droid.full
Let me know if it worked for you or not.
this one too
See the screenshots.
the flash player didnt work
Okay, I will rechek it and let you know.
Hi Jacques,
Like I said its working on my S3. It is the same version of flash player that I gave you. I just watched video from on of my posts:
http://droidviews.com/2013/samsungs-new-ad-targets-blackberry-by-flaunting-the-safe-business-features/
Reinstall the app and run it opt a web browser and select just once. Let the adobe page open and then exit. Open Chrome for example and you will be able to see the videos hopefully.
How can I see live streaming video for long periods of time avoiding screen timeout (screen goes black after a minute and the max for screen timeout is 10 minutes) any suggestions ?
Hi
You can tun the Smart Stay feature on from Settings>Display. If it does not help yuo, download any of the following apps from the market.
i liked the flash media but i upgraded to latest 4.1.2 i would like to know if its possible to downgrade to ice cream sandwhich?
Hi. I see no wisdom in downgrading to ICS. What do you mean by flash media? Clarify so that I might suggest you a way without having to revert back.
i was able to play flash videos on some web pages but now adobe doesnt support the latest android os anymore
Download the latest adobe flash player. I have installed it and can view videos. I am going to bed now, but I can upload it for yo tomorrow morning.
thanx for the help i didnt expect a quick reply. Its my first time asking for help on the internet. Goodnight.
We always try to be quick.
gona try that out. I have bookmarked your website and wil be here more often. Thank you for the help wil let u know
Okay, download it here: https://ws.cubby.com/p/_65c64dfe8b0547b0ba86fda1e85bcff9/70042291/Adobe+Flash+Player+11.1_11.1.115.34.apk
and let me know.
Hi, I want to add a contact from emails I received from the person. With work often times I only have their email addresses. Is there a way of doing it from the gmail app itself or do I have to manually enter it in.
Thanks
Hi Karun,
If it is the same email (gmail) account that you are signed in on your Galaxy S3, it would be automatically added to your phone if Google sync feature is enabled on your phone. Go to Settings> Google> tap on your email id and choose contacts. See the screenshots.
In case it is a different email id than Gmail choose Samsung, Facebook in settings. The logic is, that email account should be associated with any of the accounts or services listed above. Hope it helps you.
Hi, i’ve asked this before but i lost it.. How do i move apps on my sg3 gt-19300 to the SD card without rooting?.. Btw will jellybean 4.1.2 allow it?.. Thanks much!
That was a command method through ADB Shell and it is a pretty complex procedure. I tested it on my S3 and got a bootloop. I will there fore recommend it to you.
Hi, I liked the phone theme on the screen shot in “Pop-out Video Play Feature”. Can anybody please tell me how to get that theme?
That is not a theme but just a clock weather widget. Download OMC Widget from the Play Store.
Thanks a lot